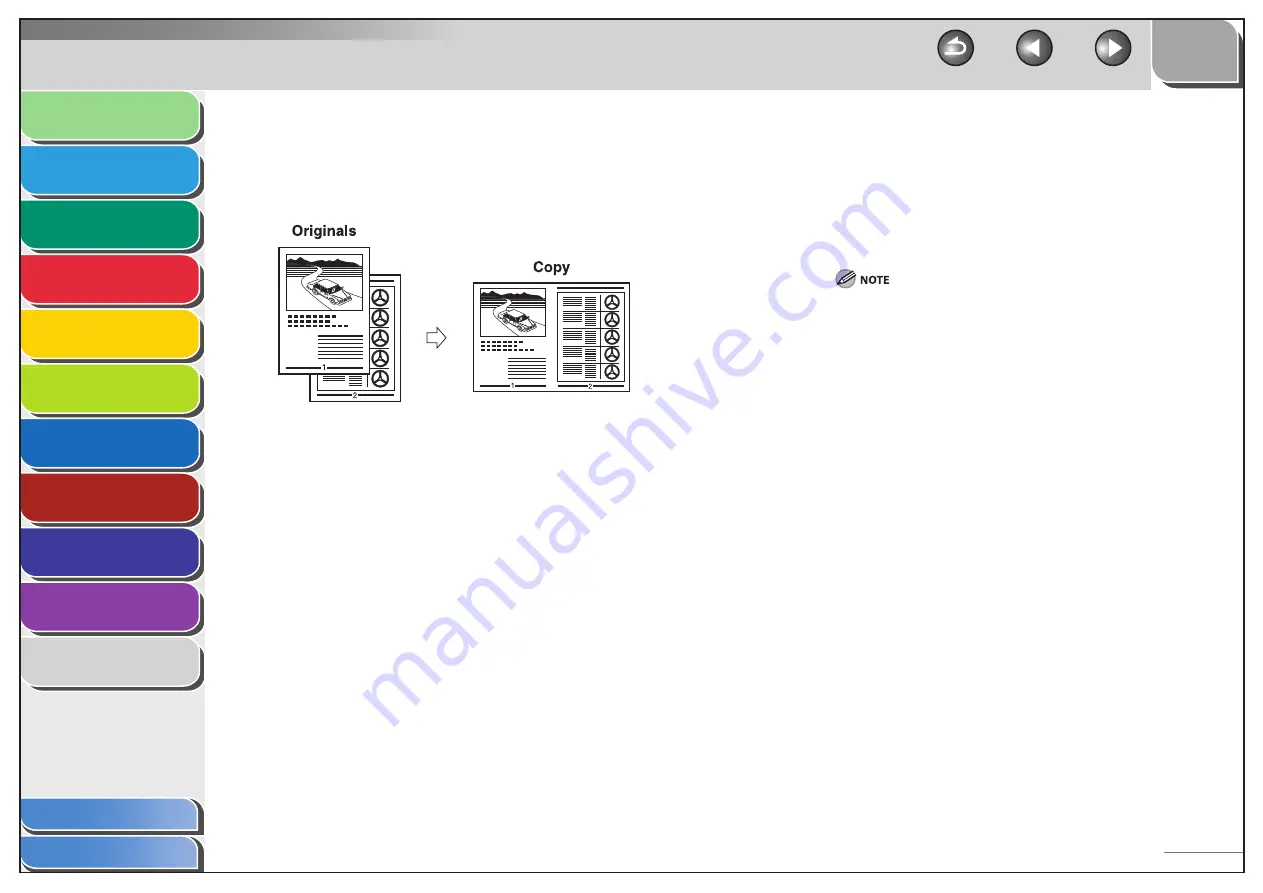
1
2
3
4
5
6
7
8
9
10
11
Back
Next
Previous
TOP
3-7
Before Using the
Machine
Document and Paper
Copying
Sending and
Receiving
Printing and
Scanning
Network
Remote UI
System Manager
Settings
Maintenance
Troubleshooting
Appendix
Index
Table of Contents
2 on 1 Combination
2 on 1 combination automatically reduces two-page document to
fit on the selected paper size. This feature can be used together with
both “Collate Copy” (see p. 3-6) and “Two-Sided Copy” (see p. 3-8).
1.
Set
documents.
Place the first page on the platen glass if you are not using the ADF.
2.
Press
[COPY].
3.
Press [Collate/2 on 1] repeatedly to select <2 ON
1>, then press [OK].
If you want to use <2 ON 1> with “Collate Copy” (see p. 3-6) at the
same time, select <2 ON 1>, then press [OK].
If you want to use with “Two-Sided Copy” at the same time, go to
step 3 on p. 3-8.
■
4.
Use the numeric keys to enter the desired copy
quantity (1 to 99).
5.
Press [Start].
When you set the document on the platen glass, press [Start] for
each page. When scanning is complete, press [OK].
If you press [OK] without scanning the second page, only the first
page will be printed on the left side of the paper.
A maximum of 1/8" (4 mm) margin will be produced between the
two reduced documents in 2 on 1 combination copying.
To cancel all settings, press [Stop/Reset].
When you switch the mode by pressing the mode keys such as
[FAX], all settings will be also canceled. If you want to keep the
settings, store the settings in <STANDARD SETTINGS> in <COPY
SETTINGS>. (See “STANDARD SETTINGS,” on p. 11-8.)
–
–
–
–
















































