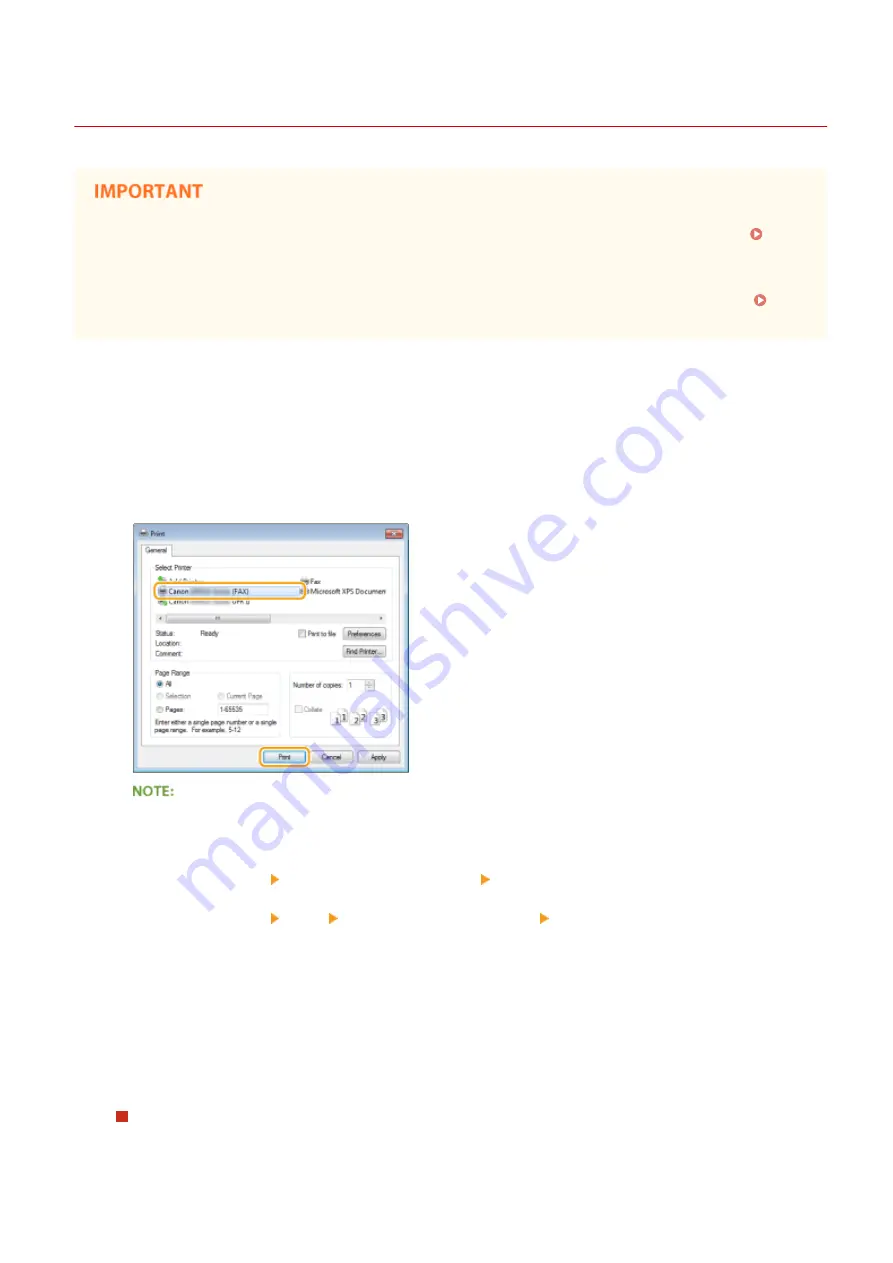
Sending PC Faxes
0UWX-03L
●
When <Allow Fax Driver TX> is set to <Off> on the machine, you cannot send faxes from computers.
Prohibiting PC Faxing (MF419x / MF416dw)(P. 559)
●
You need to enable Department ID Management on the fax driver you are using if Department ID
Management is enabled on the machine. For more information, click [Help] on the fax driver screen.
Setting the Department ID Management(P. 526)
1
Open a document in an application and display the print dialog box.
●
How to display the print dialog box differs for each application. For more information, see the instruction
manual for the application you are using.
2
Select the fax driver for this machine, and click [Print].
When sending from the Windows Store app in Windows 8/Server 2012
Display the charms on the right side of the screen and use the procedure shown below.
Windows 8/Server 2012
Tap or click [Devices] the fax driver for this machine [Print].
Windows 8.1/Server 2012 R2
Tap or click [Devices] [Print] the fax driver for this machine [Print].
●
If you send faxes using this method, only a limited number of fax functions are available.
●
If the message [The printer requires your attention. Go to the desktop to take care of it.] is displayed, go to
the desktop and proceed to step 3. This message appears when the machine is set to display the user
name during sending a fax and similar instances.
3
Specify the destination.
To specify only one destination
1
Click the [Enter Destination] tab.
Faxing
204
Summary of Contents for imageCLASS MF416dw
Page 1: ...MF419x MF418x MF416dw MF411dw User s Guide USRMA 0821 00 2016 04 en Copyright CANON INC 2016 ...
Page 42: ...LINKS Customizing the Home Screen P 34 Using the Display P 38 Basic Operations 33 ...
Page 121: ...LINKS Basic Copy Operations P 107 Checking the Copying Status and Log P 113 Copying 112 ...
Page 130: ...LINKS Basic Copy Operations P 107 Adjusting Density P 118 Copying 121 ...
Page 135: ...2 Sided Copying P 122 Copying 126 ...
Page 170: ...LINKS Sending Faxes MF419x MF416dw P 149 Faxing 161 ...
Page 180: ...LINKS Sending Faxes MF419x MF416dw P 149 Adjusting Density P 168 Faxing 171 ...
Page 241: ...LINKS Checking Status and Log for Sent and Received Documents P 201 Faxing 232 ...
Page 245: ...Using the Machine as a Printer 236 ...
Page 274: ...LINKS Printing a Document P 237 Using the Machine as a Printer 265 ...
Page 284: ...Printing a Document P 237 Various Print Settings P 246 Using the Machine as a Printer 275 ...
Page 287: ...LINKS Printing via Secure Print P 279 Using the Machine as a Printer 278 ...
Page 357: ...Setting Gamma Values P 360 Using the Machine as a Scanner 348 ...
Page 401: ...Can Be Used Conveniently with a Mobile Device 392 ...
Page 413: ...6 Click Fax Fax sending starts Can Be Used Conveniently with a Mobile Device 404 ...
Page 461: ...LINKS Configuring Printer Ports P 453 Network 452 ...
Page 466: ...3 Click OK 4 Click Close LINKS Setting Up Print Server P 458 Network 457 ...
Page 562: ...LINKS Using Google Cloud Print P 406 Security 553 ...
Page 598: ... The machine does not support use of a certificate revocation list CRL Security 589 ...
Page 731: ...Troubleshooting 722 ...
Page 790: ...MF416dw MF411dw Press and tap Device Status Serial Number Troubleshooting 781 ...
Page 809: ...7 Close the front cover Maintenance 800 ...
Page 820: ...Maintenance 811 ...
Page 856: ...For more information about this function see Scanning Using an Application P 311 Appendix 847 ...
Page 870: ...Appendix 861 ...
Page 891: ...Appendix 882 ...
Page 899: ...Manual Display Settings 0UWX 0HY Appendix 890 ...






























