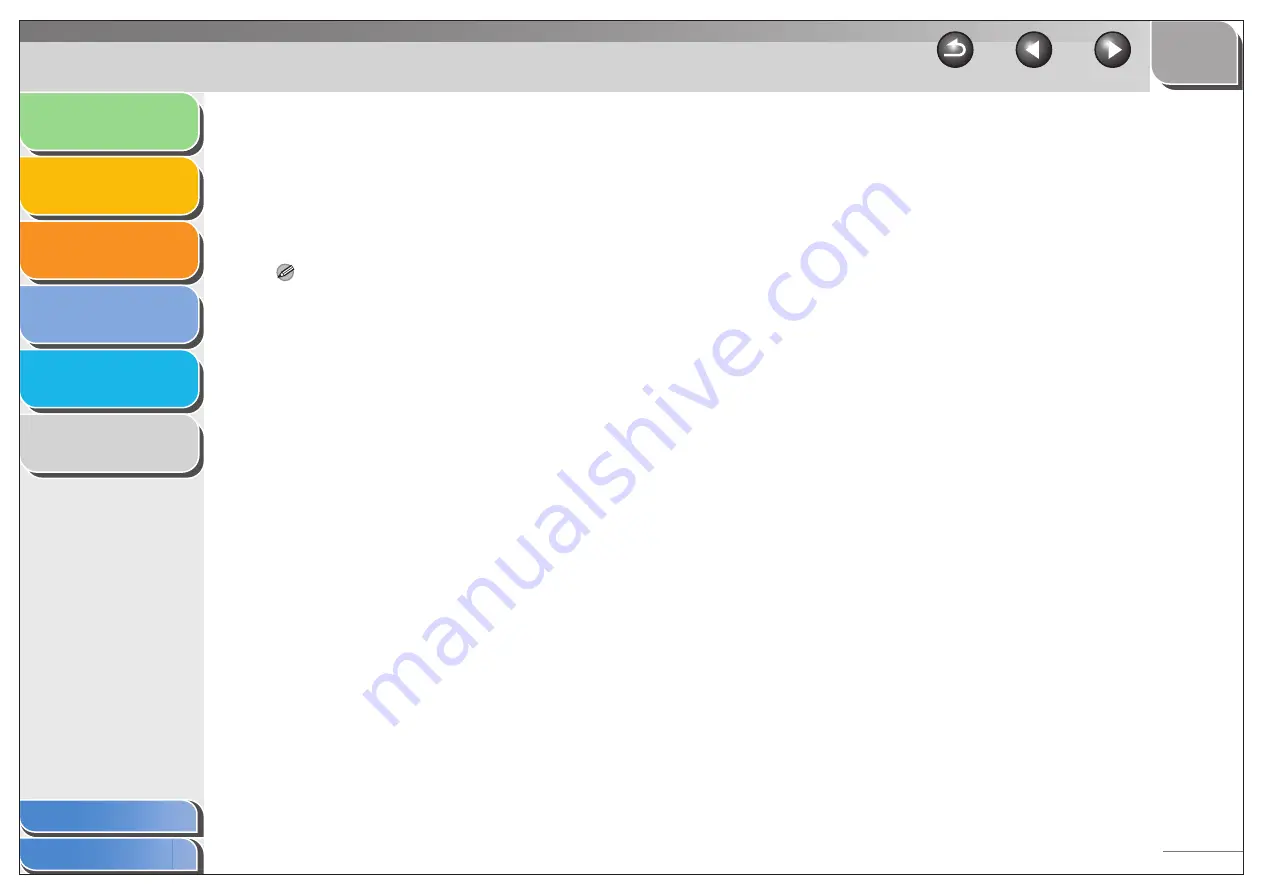
1
2
3
4
5
6
3-13
■
Confirmation of the Scanned Image and
Exif Settings (Confirm the Scanned
Image)
You can preview the scanned images as thumbnail images, and
specify the file type and location to save them.
NOTE
You cannot use this function when scanning with the [OCR] button.
Select [Confirmation of the Scanned Image and Exif Settings]
(for the [PDF] button, [Confirm the Scanned Image])
→
click
[Start]. When the scanning is complete, the thumbnail of the
scanned image is displayed.
Confirm the thumbnail image
→
specify the file type and location
→
press [Save] or [Forward].
[Save as Type]
Specifies the file type to save the scanned
image. The available file types are the same
as those listed in “Save Scanned Image to,”
on p. 3-11.
[Exif Settings]
Opens the [Exif Settings] dialog box which
enables you to set the Exif information when
[JPEG/Exif] is selected in [Save as Type].
(See “Exif Settings,” on p. 3-14.)
[PDF Settings]
Opens the [PDF Settings] dialog box which
enables you to make advanced settings of
the PDF file. (See “Creating One PDF File
from Two or More Pages,” on p. 3-16.) This
button appears when [PDF], [PDF (Single
Page)], [PDF (Multiple Pages)] or [PDF (Add
Page)] is selected in [Save as Type].
[Save Scanned
Image to]
Specifies the location to save the scanned
image.
[Add Scanned
Image to]
This item appears instead of [Save Scanned
Image to] when [PDF (Add page)] is
selected in [Save as Type]. You can select
the PDF file to which you want to add the
scanned image.
[Save Pictures to
a Subfolder with
Current Date]
Select this check box to create a folder with
current date inside the specified location and
save the scanned images in this folder. This
check box appears when the file type other
than [PDF (Add Page)] is selected in [Save
as Type].






























