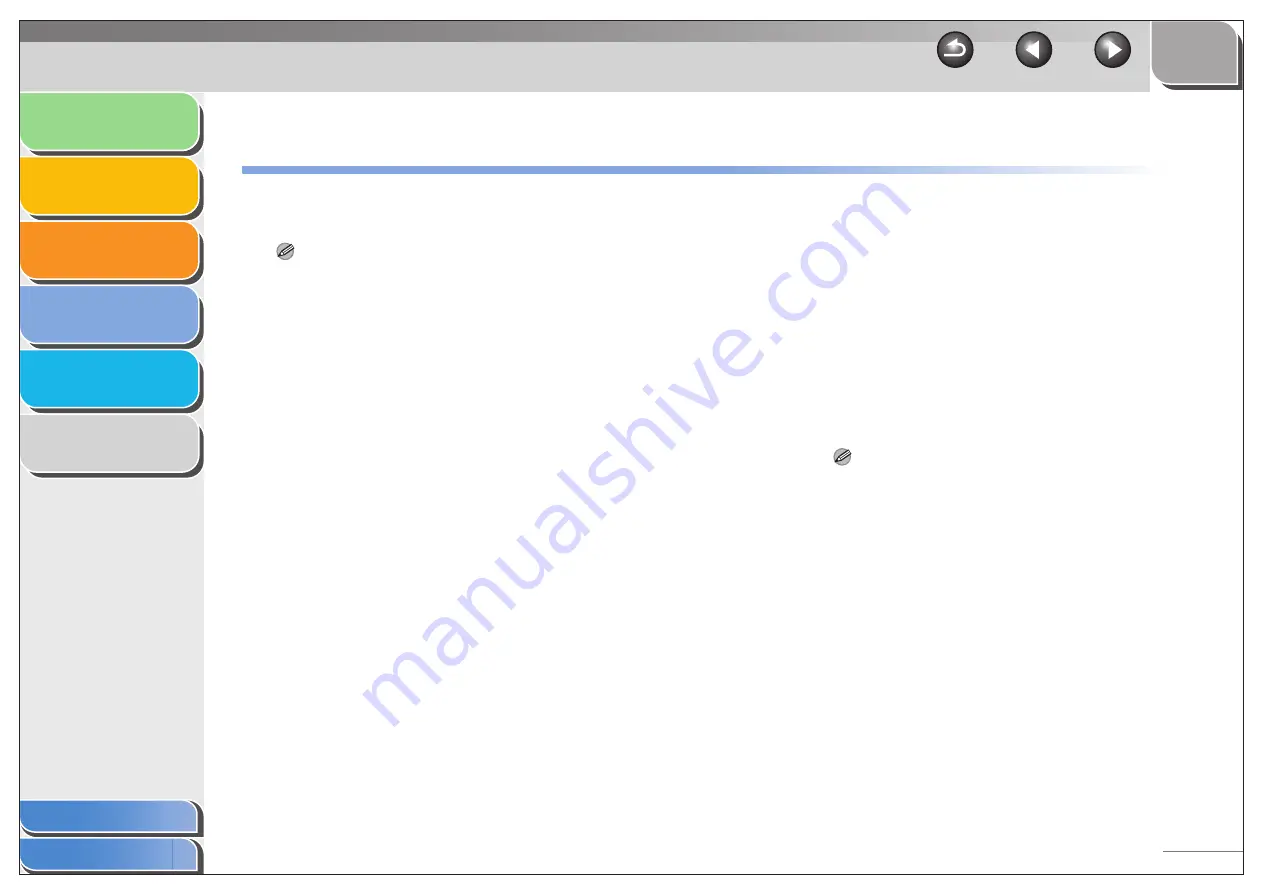
1
2
3
4
5
6
4-3
Sending a Fax
You can send a fax to multiple recipients in one operation.
NOTE
– You cannot send a fax when an error occurs in the machine.
– A very large document may not be sent.
– You can send up to 256 pages per fax (Based on ITU-T No. 1 Chart,
Standard Mode.). A document of 257 pages or more needs to be
sent in separate faxes.
– Your machine must be connected via USB and the USB printer driver
loaded to fax from your computer. This machine does not support
network faxing.
1.
Open the document you want to fax in an
application
→
select the command to print.
In most cases, click [Print] from the [File] menu.
The [Print] dialog box appears.
2.
From the [Select Printer] list box or the
[Name] drop-down list in the [Print] dialog
box, select [Canon MF3200 Series (FAX)].
3.
Click [Print] or [OK].
The [Fax Sending Settings] dialog box appears.
4.
In the [Fax Sending Settings] dialog box,
enter the [Recipient Name] and [Fax
Number], or select them from the Address
Book
→
click [Add to Recipient List] or [Add
to List].
For details on how to use the [Fax Sending Settings] dialog box,
see “Fax Sending Settings,” on p. 4-4.
For details on the characters and symbols you can use for fax
numbers, see “Characters and Symbols for Fax Numbers,” on
p. 4-4.
For details on how to select a recipient from the Address Book,
see “Select Recipient from Address Book,” on p. 4-6.
NOTE
– You cannot send a fax without entering the [Recipient Name].
– Up to 38 characters (excluding “-”) can be entered in the [Fax
Number] edit box.
– Up to 85 characters can be entered in the [Recipient Name]
edit box.
– To select the [Recipient Name] and [Fax Number] from the
Address Book, you must register them in the Address Book
first. For details, see “Edit Address Book Tab,” on p. 4-33.
– You can register the recipient and his/her fax number in the
Address Book so that you can use it in the future. Click [Add to
Address Book] after entering the recipient name and fax
number in the [Fax Sending Settings] dialog box. You can enter
additional information, such as the company name and
department, etc., in the [Edit Address Book] tab. (See “Edit
Address Book Tab,” on p. 4-33.)
5.
Click [OK].






























