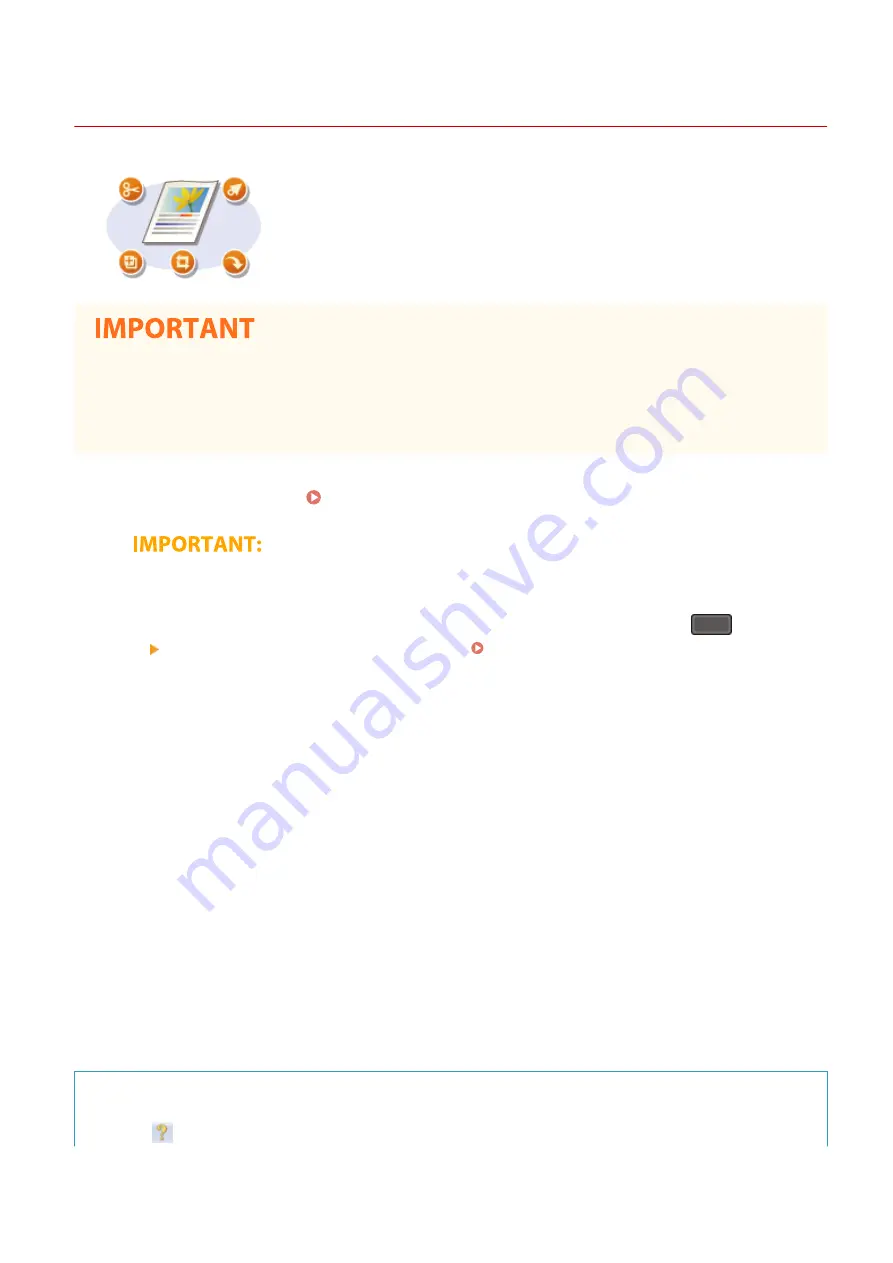
Scanning Documents from an Application
2KUS-05A
You can scan originals from applications such as image-processing or word-
processing software. The scanned image is directly loaded in the application,
allowing you to edit or process the image immediately. The following procedure
varies depending on the application.
●
The application must be compatible with TWAIN or WIA
*
. For more information, see the instruction manual
for your application.
*
TWAIN is a standard for connecting image input devices, such as scanners, with computers. WIA is a function that is an
integrated standard in Windows.
1
Place the original(s). Placing Originals(P. 128)
●
The second or subsequent originals may not be scanned, or an error message may be displayed
depending on the application. In such a case, place and scan one original at a time.
●
When <Auto Online for Remote Scan> is set to <Off>, you must press <Scan> (
(COPY/SCAN))
<Remote Scanner> to bring the machine online. <Auto Online for Remote Scan>(P. 424)
2
From the application, select the start scan command.
●
The procedure for selecting the start scan command varies depending on the application. For more
information, see the instruction manual for your application.
3
Select the scanner driver for this machine.
●
Select ScanGear MF or WIA. If you select ScanGear MF, you can configure advanced scan settings.
4
Specify the scanning settings as necessary.
5
Click [Scan].
➠
Scanning of the original starts.
●
When scanning is complete, the scanned image is forwarded to an application.
How to use ScanGear MF
●
Click
on the ScanGear MF screen, and see the Help.
Scanning
261
Summary of Contents for imageCLASS MF269dw
Page 1: ...MF269dw MF267dw MF264dw User s Guide USRMA 3285 00 2018 07 en Copyright CANON INC 2018 ...
Page 51: ...LINKS Configuring Printer Ports P 45 Setting Up 44 ...
Page 58: ...Printing from a Computer P 223 Setting Up 51 ...
Page 121: ...Setting Menu List P 360 LINKS Customizing the Home Screen P 152 Basic Operations 114 ...
Page 179: ...Making ID Card Copies P 189 Making Passport Copy P 190 Copying 172 ...
Page 185: ...LINKS Basic Copy Operations P 173 Copying 178 ...
Page 190: ...LINKS Basic Copy Operations P 173 Copying 183 ...
Page 198: ...LINKS Basic Copy Operations P 173 Copying 191 ...
Page 269: ...LINKS Using ScanGear MF P 263 Scanning 262 ...
Page 290: ...6 Click Fax Fax sending starts Linking with Mobile Devices 283 ...
Page 329: ...Managing the Machine 322 ...
Page 349: ...LINKS Remote UI Screen P 335 Managing the Machine 342 ...
Page 351: ...5 Click Edit 6 Specify the required settings 7 Click OK Managing the Machine 344 ...
Page 360: ...Managing the Machine 353 ...
Page 470: ... When replacing drum cartridge see Replacing the Drum Cartridge P 448 Maintenance 463 ...
Page 473: ...Troubleshooting 466 ...
Page 591: ... 16 JPEG this software is based in part on the work of the Independent JPEG Group ...






























