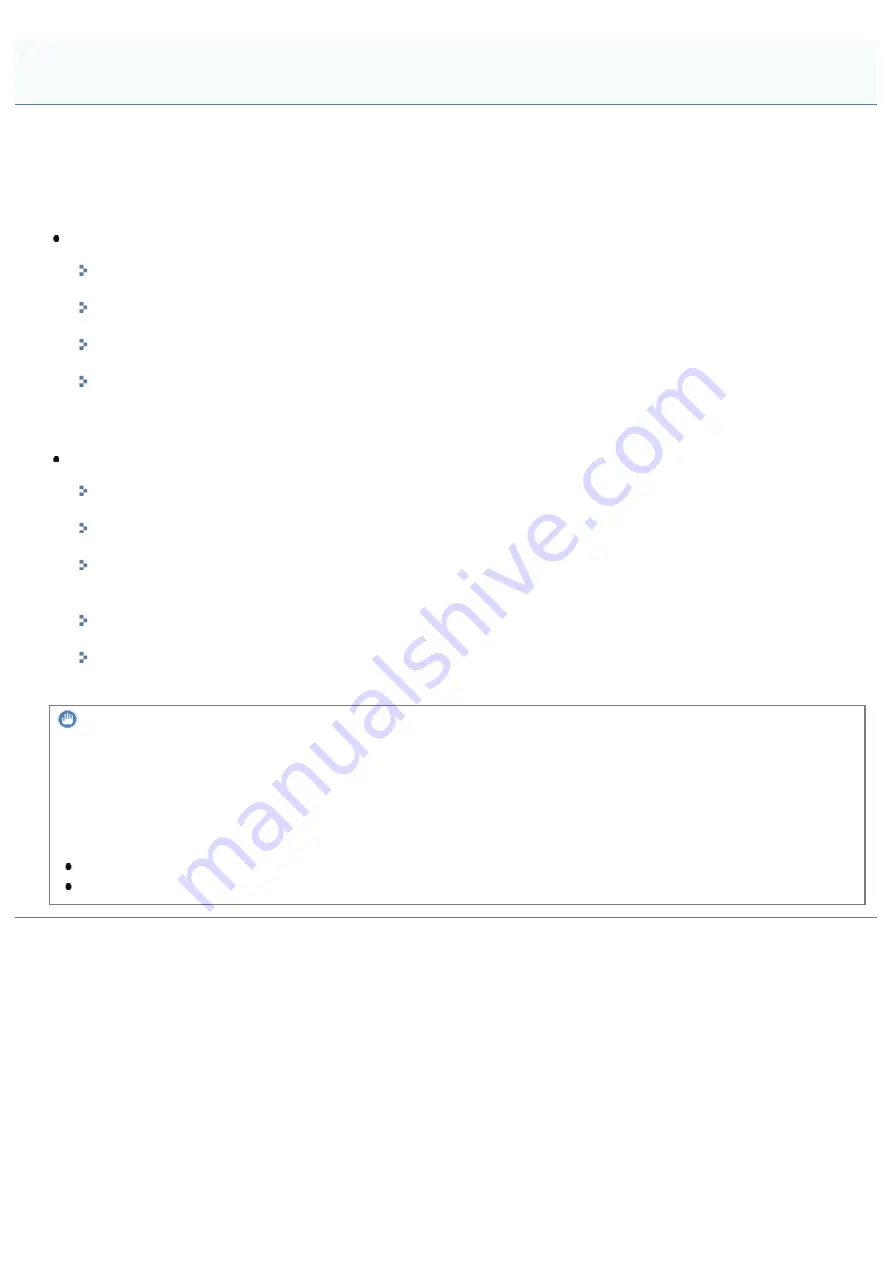
0978-0EA
When using SSL encrypted communication, IEEE802.1X authentication or IPSec encrypted communication, authentication
settings are necessary for the user to check the public key for encryption, the private key for decryption and key
information.
See the following according to your system environment and the options that you want to specify.
When creating and using a key and its certificate with this printer
Displaying the [Key and Certificate Settings] Page in the Remote UI
Newly Creating a Key and Its Certificate
Newly create a key pair (the public key and private key) and its certificate.
Confirm the contents of the certificate of a created key.
Deleting a Key and Its Certificate
Delete a created key and its certificate.
When using a key/certificate file created by a device other than this printer
Displaying the [Key and Certificate Settings] Page in the Remote UI
Installing a Key/Certificate File on the Printer
Install a key/certificate file created by a device other than this printer on this printer.
Registering a Key and Its Certificate in the Printer
Register a key pair (the public key and private key) and its certificate in a key/certificate file installed on this printer
so that you can use them in the printer.
Confirm the contents of the certificate of a created key.
Deleting a Key and Its Certificate
Delete a created key and its certificate.
IMPORTANT
The number of key and certificate which you can create, register, or install
You can create and register up to eight "keys and certificates" (the total includes the one that is installed). Also, only one
key and certificate file can be installed. If you cannot create, register or install them, delete unnecessary keys and
certificates.
About a Key/Certificate File which can be installed on this printer
The key generation algorithm is "RSA". You can only install files with the extensions ".P12" or ".PFX".
The file format which you can register is a PKCS#12 file in DER (binary encoding) format.
Setting Keys and Certificates
㻢㻤㻤㻌㻛㻌㻥㻣㻜
Summary of Contents for imageCLASS LBP6780x
Page 1: ...㻝㻌㻛㻌㻥㻣㻜 ...
Page 11: ...Office Locations 970 㻝㻝㻌㻛㻌㻥㻣㻜 ...
Page 25: ... 14 Office Locations Inquiries for this printer are displayed 㻞㻡㻌㻛㻌㻥㻣㻜 ...
Page 52: ...㻡㻞㻌㻛㻌㻥㻣㻜 ...
Page 117: ...as needed 㻝㻝㻣㻌㻛㻌㻥㻣㻜 ...
Page 151: ...㻝㻡㻝㻌㻛㻌㻥㻣㻜 ...
Page 180: ...You cannot cancel the job whose pages are in the process of printing 㻝㻤㻜㻌㻛㻌㻥㻣㻜 ...
Page 190: ...The print speed drops when printing on heavy paper 91 to 199 g m 㻝㻥㻜㻌㻛㻌㻥㻣㻜 ...
Page 244: ...1 2 3 4 㻞㻠㻠㻌㻛㻌㻥㻣㻜 ...
Page 268: ... Setup Menu User Maintenance Options 㻞㻢㻤㻌㻛㻌㻥㻣㻜 ...
Page 277: ...㻞㻣㻣㻌㻛㻌㻥㻣㻜 ...
Page 287: ...㻞㻤㻣㻌㻛㻌㻥㻣㻜 ...
Page 310: ...Click OK 㻟㻝㻜㻌㻛㻌㻥㻣㻜 ...
Page 312: ...mail text 㻟㻝㻞㻌㻛㻌㻥㻣㻜 ...
Page 315: ...㻟㻝㻡㻌㻛㻌㻥㻣㻜 ...
Page 333: ...6 The detailed information of the stored jobs is displayed 㻟㻟㻟㻌㻛㻌㻥㻣㻜 ...
Page 335: ...4 Click Edit 5 Set a length of time to pass before deletion of stored jobs 㻟㻟㻡㻌㻛㻌㻥㻣㻜 ...
Page 336: ...The default setting is 3 days To not delete automatically select Off 6 Click OK 㻟㻟㻢㻌㻛㻌㻥㻣㻜 ...
Page 355: ...4 Click Ethernet Driver Settings 5 Click Edit 㻟㻡㻡㻌㻛㻌㻥㻣㻜 ...
Page 362: ...4 Click Spooler 5 Click Edit 㻟㻢㻞㻌㻛㻌㻥㻣㻜 ...
Page 369: ...4 Click Startup Time Settings 5 Click Edit 㻟㻢㻥㻌㻛㻌㻥㻣㻜 ...
Page 373: ...4 Click SNMP Settings 5 Click Edit 㻟㻣㻟㻌㻛㻌㻥㻣㻜 ...
Page 386: ...4 Click IEEE802 1X Settings 5 Click Edit 㻟㻤㻢㻌㻛㻌㻥㻣㻜 ...
Page 392: ...4 Click IEEE802 1X Settings 5 Click Edit 㻟㻥㻞㻌㻛㻌㻥㻣㻜 ...
Page 413: ...4 Click Ethernet Driver Settings 5 Click Edit 㻠㻝㻟㻌㻛㻌㻥㻣㻜 ...
Page 455: ...3 Select Network from the Preferences menu 4 Click TCP IP Settings 㻠㻡㻡㻌㻛㻌㻥㻣㻜 ...
Page 456: ...5 Click Edit under IPv6 Settings 6 Select the Use IPv6 check box 㻠㻡㻢㻌㻛㻌㻥㻣㻜 ...
Page 491: ...3 Select Network from the Preferences menu 4 Click NetWare Settings 5 Click Edit 㻠㻥㻝㻌㻛㻌㻥㻣㻜 ...
Page 498: ...3 Select Network from the Preferences menu 4 Click SMB Settings 㻠㻥㻤㻌㻛㻌㻥㻣㻜 ...
Page 499: ...5 Click Edit 6 Select the Use SMB Server check box 㻠㻥㻥㻌㻛㻌㻥㻣㻜 ...
Page 514: ...3 Select Network from the Preferences menu 4 Click AppleTalk Settings 㻡㻝㻠㻌㻛㻌㻥㻣㻜 ...
Page 515: ...5 Click Edit 6 Select the Use AppleTalk check box 㻡㻝㻡㻌㻛㻌㻥㻣㻜 ...
Page 518: ...㻡㻝㻤㻌㻛㻌㻥㻣㻜 ...
Page 527: ... Specifying an ID for Each Department 㻡㻞㻣㻌㻛㻌㻥㻣㻜 ...
Page 554: ...ĺ Command Prompt closes 㻡㻡㻠㻌㻛㻌㻥㻣㻜 ...
Page 606: ...㻢㻜㻢㻌㻛㻌㻥㻣㻜 ...
Page 608: ...㻢㻜㻤㻌㻛㻌㻥㻣㻜 ...
Page 622: ...7 Click OK 㻢㻞㻞㻌㻛㻌㻥㻣㻜 ...
Page 626: ...For details on the basic printing methods see Printing Fundamentals 㻢㻞㻢㻌㻛㻌㻥㻣㻜 ...
Page 636: ... Z Register Update Software 3 Click Manual Installation 4 㻢㻟㻢㻌㻛㻌㻥㻣㻜 ...
Page 638: ...3 Click Manual Installation 4 File extensions 㻢㻟㻤㻌㻛㻌㻥㻣㻜 ...
Page 646: ...4 Click Apply Firmware 5 㻢㻠㻢㻌㻛㻌㻥㻣㻜 ...
Page 648: ...3 Click Delivered Update 4 Click Delete Firmware 5 㻢㻠㻤㻌㻛㻌㻥㻣㻜 ...
Page 650: ...3 Click Delivered Update 4 Click Delete Scheduled Delivery 5 㻢㻡㻜㻌㻛㻌㻥㻣㻜 ...
Page 651: ...The scheduled delivery is deleted 㻢㻡㻝㻌㻛㻌㻥㻣㻜 ...
Page 667: ...4 Click MAC Address Filter 5 Click Edit under TX Filter or RX Filter 㻢㻢㻣㻌㻛㻌㻥㻣㻜 ...
Page 673: ...4 Click Management Settings 5 Click Edit 㻢㻣㻟㻌㻛㻌㻥㻣㻜 ...
Page 675: ...㻢㻣㻡㻌㻛㻌㻥㻣㻜 ...
Page 677: ...4 Click Management Settings 5 Click Edit 㻢㻣㻣㻌㻛㻌㻥㻣㻜 ...
Page 679: ...㻢㻣㻥㻌㻛㻌㻥㻣㻜 ...
Page 681: ...4 Click Management Settings 5 Click Edit 㻢㻤㻝㻌㻛㻌㻥㻣㻜 ...
Page 683: ...㻢㻤㻟㻌㻛㻌㻥㻣㻜 ...
Page 685: ...4 Click Management Settings 5 Click Edit 㻢㻤㻡㻌㻛㻌㻥㻣㻜 ...
Page 687: ...㻢㻤㻣㻌㻛㻌㻥㻣㻜 ...
Page 690: ...4 Click Key and Certificate Settings 㻢㻥㻜㻌㻛㻌㻥㻣㻜 ...
Page 692: ...3 Select Signature Algorithm Select from SHA1 SHA256 SHA384 or SHA512 㻢㻥㻞㻌㻛㻌㻥㻣㻜 ...
Page 696: ...㻢㻥㻢㻌㻛㻌㻥㻣㻜 ...
Page 701: ...㻣㻜㻝㻌㻛㻌㻥㻣㻜 ...
Page 707: ...4 Click CA Certificate Settings 㻣㻜㻣㻌㻛㻌㻥㻣㻜 ...
Page 716: ...4 Click TCP IP Settings 5 Click Key and Certificate under SSL Settings 㻣㻝㻢㻌㻛㻌㻥㻣㻜 ...
Page 717: ...6 Select the key to use and then click Default Key Settings 㻣㻝㻣㻌㻛㻌㻥㻣㻜 ...
Page 719: ...4 Click Remote UI Settings 5 Click Edit 㻣㻝㻥㻌㻛㻌㻥㻣㻜 ...
Page 724: ...4 Click IPSec Settings 㻣㻞㻠㻌㻛㻌㻥㻣㻜 ...
Page 738: ...4 Click Display Job History 5 Click Edit 㻣㻟㻤㻌㻛㻌㻥㻣㻜 ...
Page 748: ...NOTE Details about Hard Resets See Canceling All the Jobs Hard Reset 㻣㻠㻤㻌㻛㻌㻥㻣㻜 ...
Page 771: ...4 Click License Management 5 Specify the license file 㻣㻣㻝㻌㻛㻌㻥㻣㻜 ...
Page 774: ...4 Click License Management 5 Click Disable 㻣㻣㻠㻌㻛㻌㻥㻣㻜 ...
Page 775: ...6 Click Yes ĺ The license file is disabled 㻣㻣㻡㻌㻛㻌㻥㻣㻜 ...
Page 777: ...4 Click License Management 5 Click Download 㻣㻣㻣㻌㻛㻌㻥㻣㻜 ...
Page 780: ...4 Click License Management 5 Click Delete 㻣㻤㻜㻌㻛㻌㻥㻣㻜 ...
Page 781: ...6 Click Yes ĺ The license file is deleted 㻣㻤㻝㻌㻛㻌㻥㻣㻜 ...
Page 783: ...4 Click Authentication Information Settings 5 Enter the authentication information 㻣㻤㻟㻌㻛㻌㻥㻣㻜 ...
Page 789: ...㻣㻤㻥㻌㻛㻌㻥㻣㻜 ...
Page 800: ...㻤㻜㻜㻌㻛㻌㻥㻣㻜 ...
Page 804: ... Confirm Enter the same password again in New Password 㻤㻜㻠㻌㻛㻌㻥㻣㻜 ...
Page 806: ...4 Click Yes ĺ The setting information of the application is deleted 㻤㻜㻢㻌㻛㻌㻥㻣㻜 ...
Page 811: ...4 Click Yes ĺ The log data is deleted 㻤㻝㻝㻌㻛㻌㻥㻣㻜 ...
Page 869: ...㻤㻢㻥㻌㻛㻌㻥㻣㻜 ...
Page 889: ... Online and Offline 㻤㻤㻥㻌㻛㻌㻥㻣㻜 ...
Page 938: ...If the paper feeder is installed insert the paper drawer of the paper feeder also 㻥㻟㻤㻌㻛㻌㻥㻣㻜 ...
Page 958: ...㻥㻡㻤㻌㻛㻌㻥㻣㻜 ...
Page 965: ...㻥㻢㻡㻌㻛㻌㻥㻣㻜 ...
Page 966: ...㻥㻢㻢㻌㻛㻌㻥㻣㻜 ...
Page 967: ...OCR Code Scalable Fonts PCL Bitmapped Fonts PCL PCL Fonts for Windows 㻥㻢㻣㻌㻛㻌㻥㻣㻜 ...
Page 969: ...㻥㻢㻥㻌㻛㻌㻥㻣㻜 ...
















































