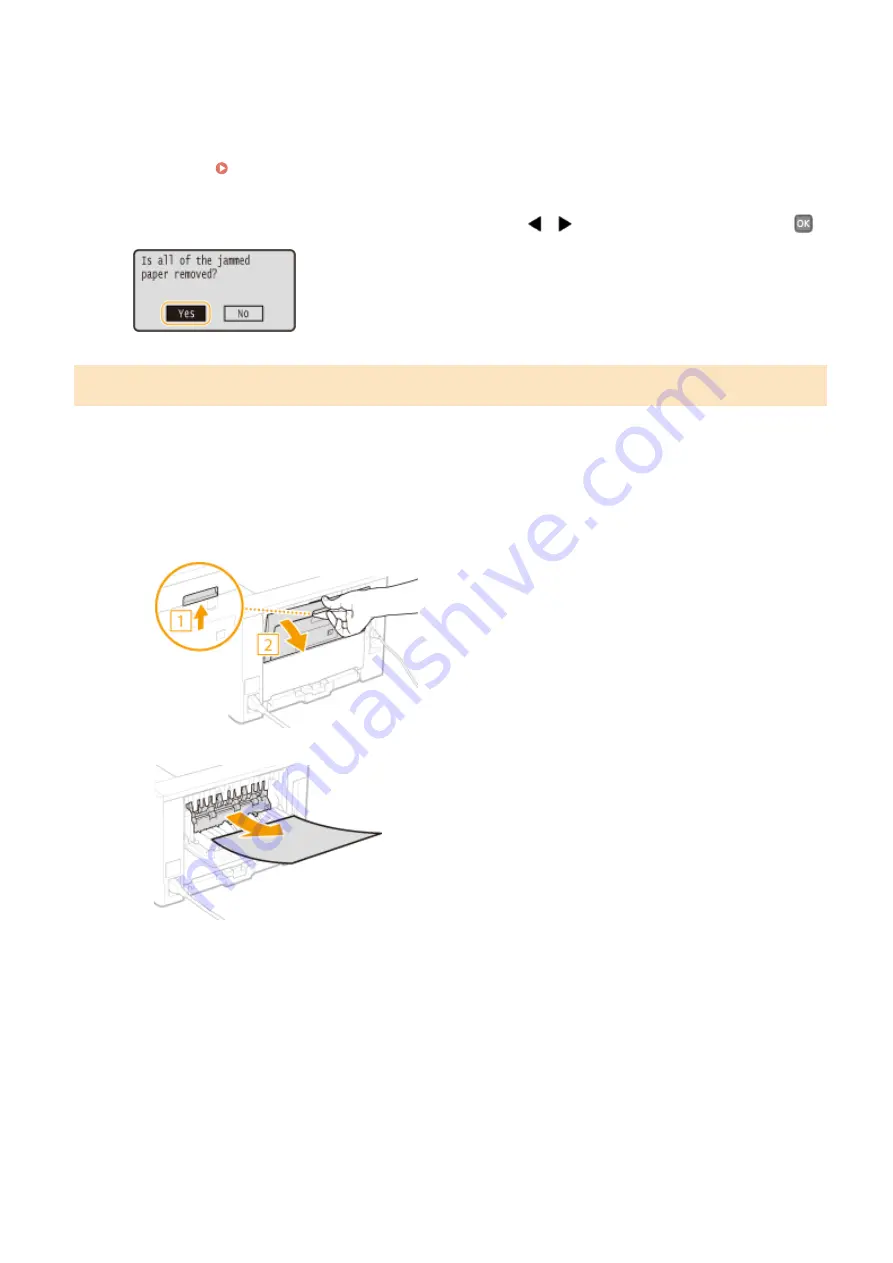
3
Set the paper drawer.
●
When you insert the paper drawer with <Notify to Check Paper Settings> set to <On>, a confirmation screen
is displayed. Notify to Check Paper Settings(P. 343)
4
When the screen shown below is displayed, use
/
to select <Yes>, and press
.
Paper Jams in the Back Side
Do not forcibly remove jammed paper from the machine. If the jammed paper cannot be removed easily, proceed to
the next step.
1
Remove the jammed paper inside the upper rear cover.
1
Open the upper rear cover.
2
Gently pull out the paper.
3
Close the upper rear cover.
2
Remove the jammed paper in the duplex unit.
1
Open the lower rear cover.
Troubleshooting
352
Summary of Contents for imageclass LBP251dw
Page 1: ...LBP252dw LBP251dw User s Guide USRMA 0786 00 2016 06 en Copyright CANON INC 2015 ...
Page 35: ...LINKS Using the Operation Panel P 30 Basic Operations 29 ...
Page 69: ...Exiting Sleep Mode Press any key on the operation panel Basic Operations 63 ...
Page 75: ...Printing 69 ...
Page 83: ...LINKS Basic Printing Operations P 70 Checking the Printing Status and Log P 78 Printing 77 ...
Page 117: ...LINKS Printing via Secure Print P 112 Printing 111 ...
Page 122: ...Checking the Printing Status and Log P 78 Printing 116 ...
Page 178: ...3 Click OK 4 Click Close LINKS Setting Up Print Server P 173 Network 172 ...
Page 233: ...LINKS Configuring Printer Ports P 168 Security 227 ...
Page 316: ...0 Auto Shutdown is disabled 1 to 4 to 8 hr Setting Menu List 310 ...
Page 355: ...Troubleshooting 349 ...
Page 470: ...Appendix 464 ...
Page 478: ...Manual Display Settings 0W20 08J Appendix 472 ...
















































