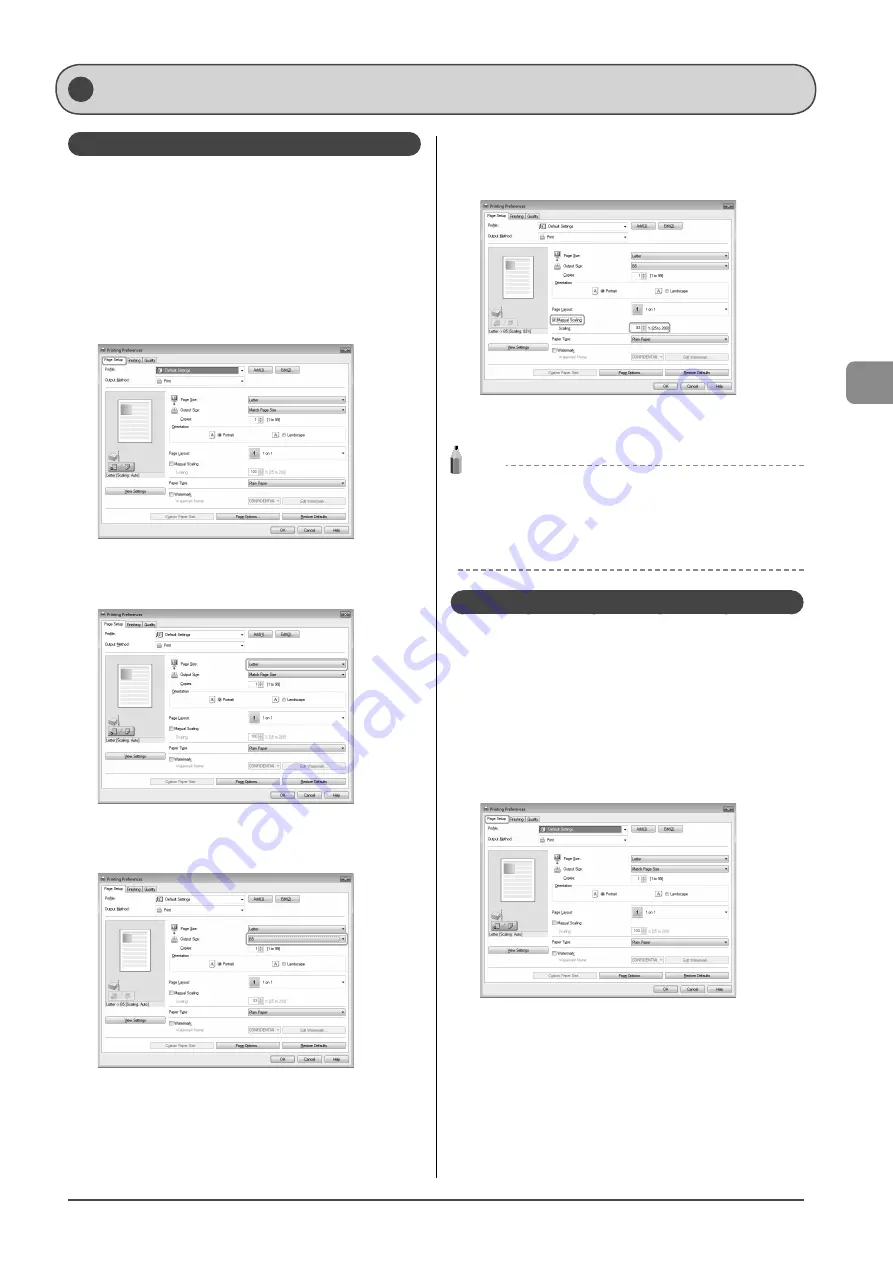
4-3
P
rinting fr
om a C
omput
er
Scaling Documents
You can enlarge or reduce documents to match the output
paper size.
There are two methods for scaling a document: select the
output size of the document to scale it automatically, or
specify the scaling value manually.
1
Click [Page Setup].
For instructions on how to display the printer driver screen, see
“Printing” or “Configuring the Default Print Settings” in the e-Manual.
2
Select paper size of the document you created in
the application from [Page Size].
3
Select output size of the document from [Output
Size].
The document is scaled automatically according to the settings
made in [Page Size] and [Output Size].
4
If you want to increase or decrease the
magnification manually, select [Manual Scaling]
→
specify the scaling ratio for [Scaling].
5
Click
[OK].
NOTE
• Depending on the printer model you are using, you may not
be able to magnify the document to the optimum ratio for the
selected page size.
• The display may differ according to the operating system, as well
as the type and version of the printer driver.
Printing Multiple Pages on One Sheet
You can reduce and print multiple pages on a single sheet of
paper. You can place 2, 4, 6, 8, 9, and 16 pages of documents
on a single sheet of paper. Using this feature, you can make
materials that are easy to view. Also, this feature helps you to
save paper, and save space when storing.
1
Click [Page Setup].
For instructions on how to display the printer driver screen, see
“Printing” or “Configuring the Default Print Settings” in the e-Manual.
Printing from a Computer
Summary of Contents for imageCLASS D550
Page 18: ...xv...
Page 30: ...1 12 Before Using the Machine...
Page 48: ...2 18 Document and Paper Handling...
Page 58: ...3 10 Copying...
Page 64: ...4 6 Printing from a Computer...
Page 68: ...5 4 Using the Scan Functions...
Page 86: ...6 18 Maintenance...
Page 115: ......
















































