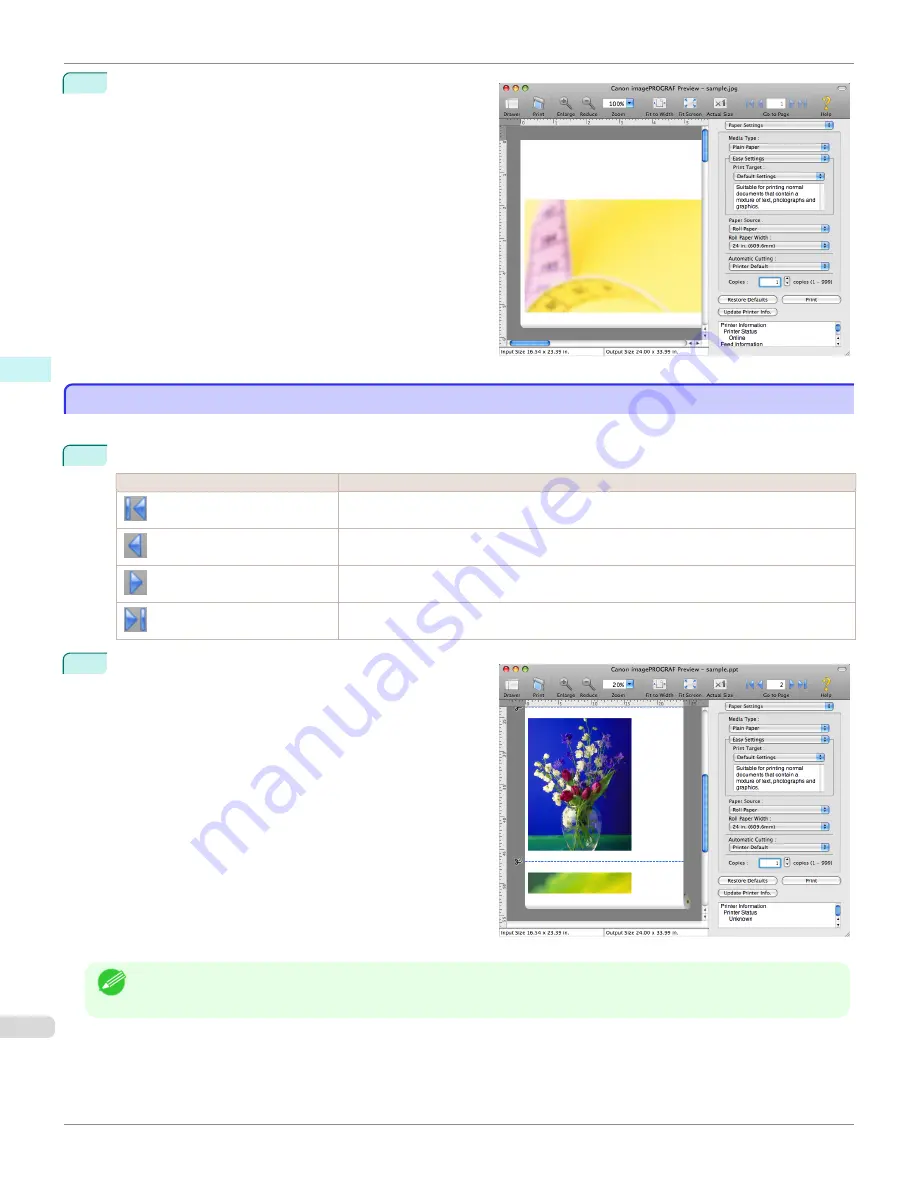
2
Actual size is displayed.
Moving a Page
Moving a Page
You can move a page to display in the preview area.
1
Select each button in
Go to Page
on the tool bar.
Setting
Details
Go to the first page.
Go to the previous page.
Go to the next page.
Go to the last page.
2
The target page appears.
Note
•
You can also move a page by clicking the page on the thumbnails.
Moving a Page
iPF780
Mac OS Software
Preview
316
Summary of Contents for image Prograf iPF780 Series
Page 14: ...14 ...
Page 30: ...iPF780 User s Guide 30 ...
Page 156: ...iPF780 User s Guide 156 ...
Page 358: ...iPF780 User s Guide 358 ...
Page 470: ...iPF780 User s Guide 470 ...
Page 480: ...iPF780 User s Guide 480 ...
Page 520: ...iPF780 User s Guide 520 ...
Page 574: ...iPF780 User s Guide 574 ...
Page 626: ...iPF780 User s Guide 626 ...






























