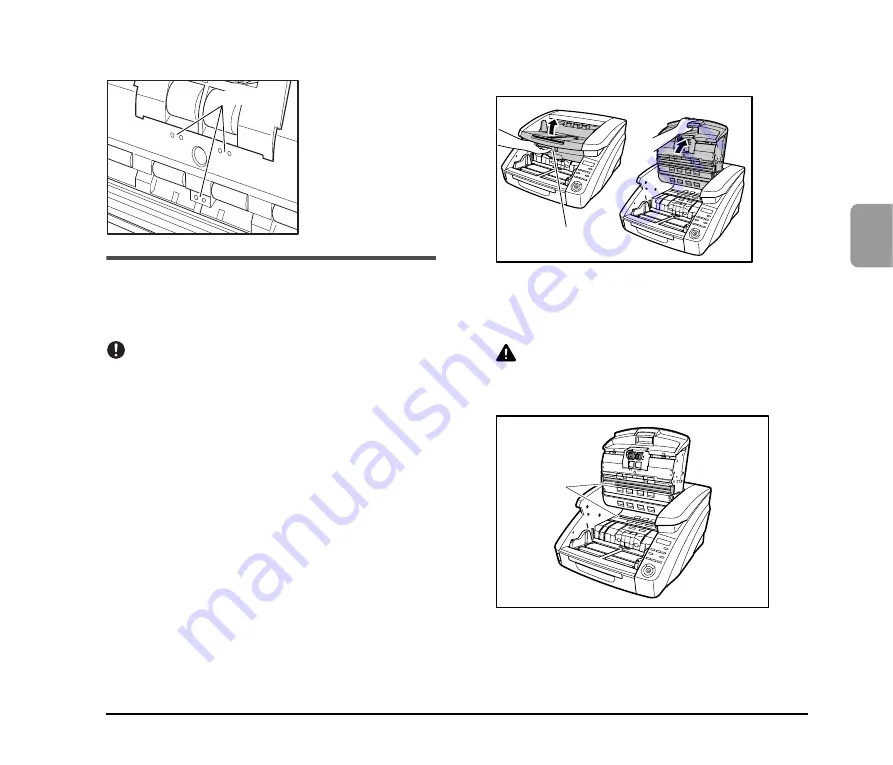
37
3
Main
ten
a
nce
Main unit inner upper side (Upper Unit)
Cleaning the Scanning Glass and Rollers
If scanned images contain spots or documents become dirty
after scanning, the scanning glass or transport rollers inside
the scanner may be dirty. Please clean periodically.
IMPORTANT
Scratches on the scanning glass may cause spots or streaks on
scanned images, as well as feeding errors. If you find a scratch on
the scanning glass, contact your local authorized Canon dealer or
service representative to have the glass replaced.
1.
Turn the power switch off, and disconnect the power
plug from the power outlet.
2.
Close the document eject tray extension if it is open.
3.
Press the Open/Close button and carefully raise the
upper unit until it stops.
4.
Wipe any dust off the scanning glass with a cleaning
cloth or a clean, dry cloth.
Make sure that you clean both scanning glasses, the one
below and one above.
CAUTION
Never spray mild detergent or water directly on the scanning
glasses. The spray could penetrate below the glass, and
contaminate the internal light source and lenses.
Sensors
Open/Close Button
Scanning
Glass
















































