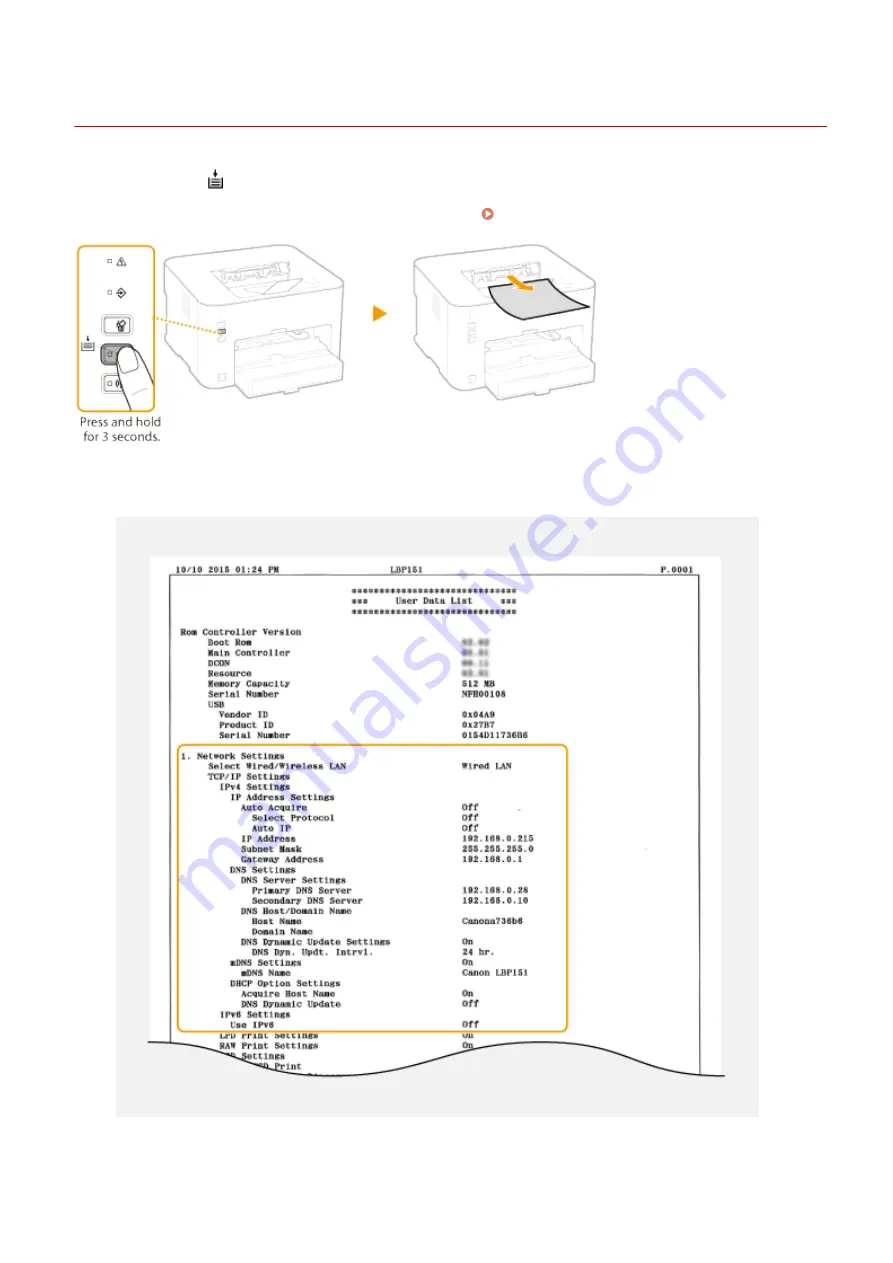
Viewing Network Settings
0YFA-027
Press this machine's
(Paper) key and hold it down for 3 seconds to print a list of the machine's settings. This allows
you to check IPv4 settings, the MAC address, and wired/wireless LAN settings. The setting list is formatted to print on
A4 size paper. Before printing, load A4 size paper in the drawer. Loading Paper in the Drawer(P. 32)
Output example:
Network
104
Summary of Contents for i-SENSYS LBP151dw
Page 1: ...i SENSYS LBP151dw User s Guide USRMA 0641 00 en Copyright CANON INC 2015 ...
Page 24: ...ACT indicator Flashes when data is sent and received via wired LAN Basic Operations 19 ...
Page 119: ...3 Click OK 4 Click Close Network 114 ...
Page 164: ...The machine does not support use of a certificate revocation list CRL Security 159 ...
Page 189: ...LINKS Remote UI Screens P 178 Using the Remote UI 184 ...
Page 217: ...Troubleshooting 212 ...
Page 260: ...4 Replace the toner cartridge 5 Close the top cover Maintenance 255 ...
Page 264: ...Output example PCL Font List Maintenance 259 ...
Page 273: ...Maintenance 268 ...
Page 287: ...For more information about this function see Basic Printing Operations P 45 Appendix 282 ...
Page 310: ...4 Click Next The uninstall begins 5 Click Exit 6 Click Back Exit Appendix 305 ...
Page 311: ...Appendix 306 ...
Page 319: ...Manual Display Settings 0YFA 05Y Appendix 314 ...
Page 327: ...Appendix 322 ...






























