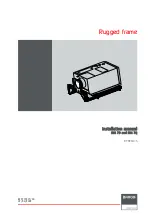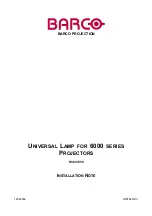Notes for the reader
Introduction
This manual helps you to use the High Capacity Stacker-G1 . The manual contains a description
of the product and guidelines to use and operate the High Capacity Stacker-G1 .
Definition
Attention-Getters
Parts of this manual require your special attention. These parts can provide the following:
• Additional general information, for example, information that is useful when you perform a
task.
• Information to prevent personal injuries or property damage.
Symbols used in this manual
The following symbols are used in this manual to explain procedures, restrictions, handling
precautions, and instructions that should be observed for safety.
Overview of the attention-getters
Word
Icon
Indicates
WARNING
Indicates a warning concerning operations that may
lead to death or injury to persons if not performed
correctly. To use the machine safely, always pay at-
tention to these warnings.
CAUTION
Indicates a caution concerning operations that may
lead to injury to persons if not performed correctly.
To use the machine safely, always pay attention to
these cautions.
IMPORTANT
Indicates operational requirements and restrictions.
Be sure to read these items carefully to operate the
machine correctly and to avoid damaging the ma-
chine or property.
NOTE
Indicates a clarification of an operation or contains
additional explanations for a procedure. Reading
these notes is highly recommended.
-
Indicates an operation that must not be performed.
Read these items carefully and make sure not to
perform the described operations.
Notes for the reader
6
Chapter 1 - Preface
Canon High Capacity Stacker-G1
Summary of Contents for High Capacity Stacker-G1
Page 1: ...Operation guide High Capacity Stacker G1 ...
Page 4: ...Contents 4 Canon High Capacity Stacker G1 ...
Page 5: ...Chapter 1 Preface ...
Page 7: ...Chapter 2 Components and their functions ...
Page 13: ...Chapter 3 Basic instructions ...
Page 17: ...Chapter 4 Use the stacker PRISMAsync ...
Page 27: ...Chapter 5 Troubleshooting ...
Page 29: ...Error location labels Chapter 5 Troubleshooting 29 Canon High Capacity Stacker G1 ...
Page 41: ...Chapter 6 Options ...
Page 44: ...Use the EasyLift to unload the stacker 44 Chapter 6 Options Canon High Capacity Stacker G1 ...
Page 45: ...Appendix A Specifications ...