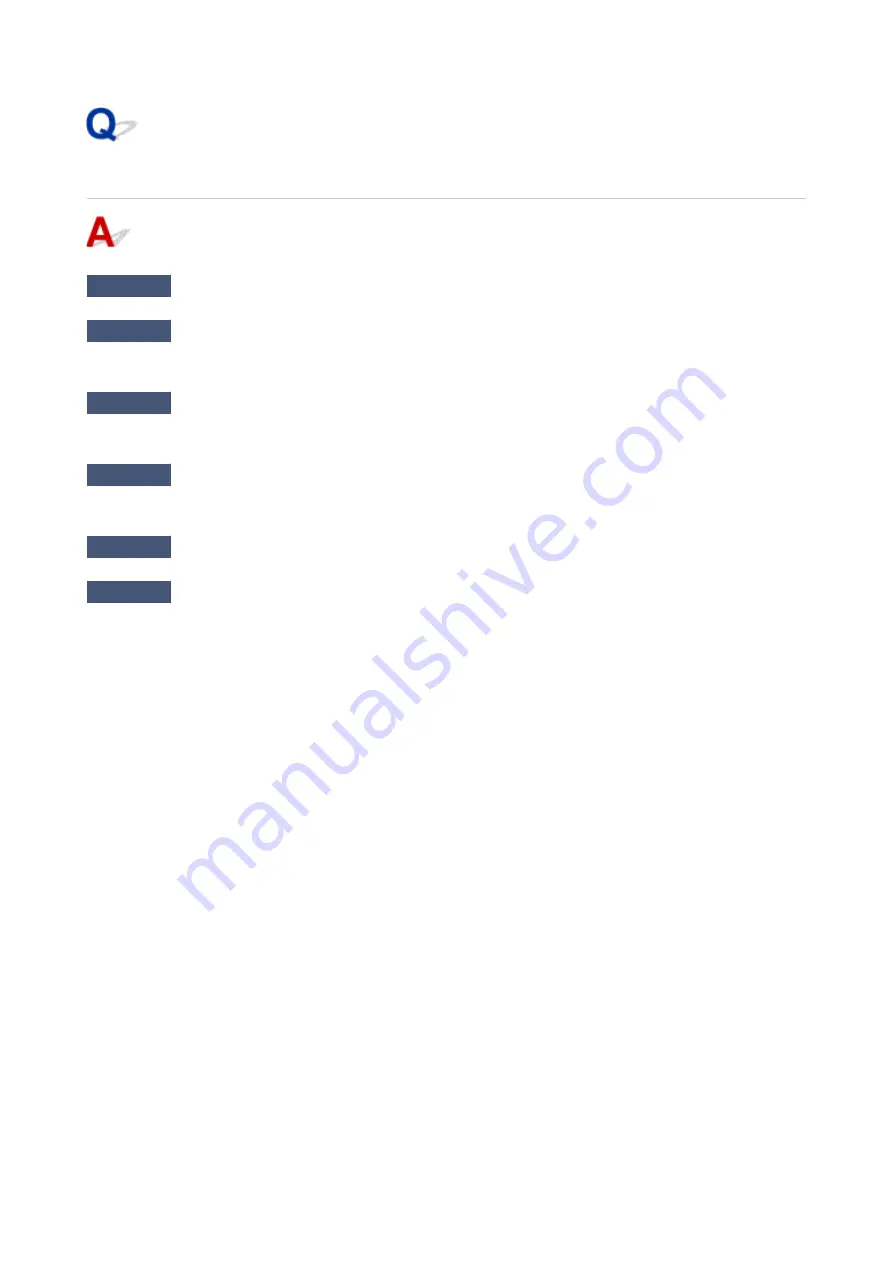
Scanner Does Not Work
Check 1
Check that your scanner or printer is turned on.
Check 2
With network connection, check the connection status and reconnect as
needed.
Check 3
With USB connection, connect the USB cable to a different USB port on the
computer.
Check 4
If the USB cable is connected to a USB hub, remove it from the USB hub and
connect it to a USB port on the computer.
Check 5
Restart the computer.
Check 6
To scan from the printer's operation panel with USB connection, click
Scan-
from-Operation-Panel Settings
in the
Settings (General Settings)
dialog, and then
check that the following checkboxes are selected.
• Your scanner or printer
•
Enables scanning from the operation panel
336
Summary of Contents for GX6040
Page 1: ...GX6000 series Online Manual English ...
Page 85: ...Inserting a USB Flash Drive Inserting a USB Flash Drive Removing a USB Flash Drive 85 ...
Page 88: ...Refilling Ink Tanks Refilling Ink Tanks Checking Ink Level Ink Tips 88 ...
Page 100: ... For macOS Adjusting Print Head Position 100 ...
Page 113: ...14 When confirmation message appears select OK 113 ...
Page 129: ...129 ...
Page 132: ...Safety Safety Precautions Regulatory Information WEEE EU EEA 132 ...
Page 157: ...157 ...
Page 160: ...Main Components and Their Use Main Components Power Supply Using Touch Screen 160 ...
Page 161: ...Main Components Front View Rear View Inside View Operation Panel 161 ...
Page 178: ...Use to view lists of items or move sliders 178 ...
Page 185: ...For more on setting items on the operation panel Setting Items on Operation Panel 185 ...
Page 241: ...Printing Using Canon Application Software Easy PhotoPrint Editor Guide 241 ...
Page 266: ...Note To set the applications to integrate with see Settings Dialog 266 ...
Page 268: ...Scanning Multiple Documents at One Time from the ADF Auto Document Feeder 268 ...
Page 270: ...Scanning Tips Positioning Originals Scanning from Computer 270 ...
Page 291: ...If the problem is not resolved click here and redo setup 291 ...
Page 302: ...Other Network Problems Checking Network Information Restoring to Factory Defaults 302 ...
Page 334: ...Scanning Problems macOS Scanning Problems 334 ...
Page 335: ...Scanning Problems Scanner Does Not Work Scanner Driver Does Not Start 335 ...
Page 348: ...Errors and Messages When Error Occurred Message Support Code Appears 348 ...
Page 371: ...5 Attach rear cover Push in the rear cover until it is closed completely 371 ...






























