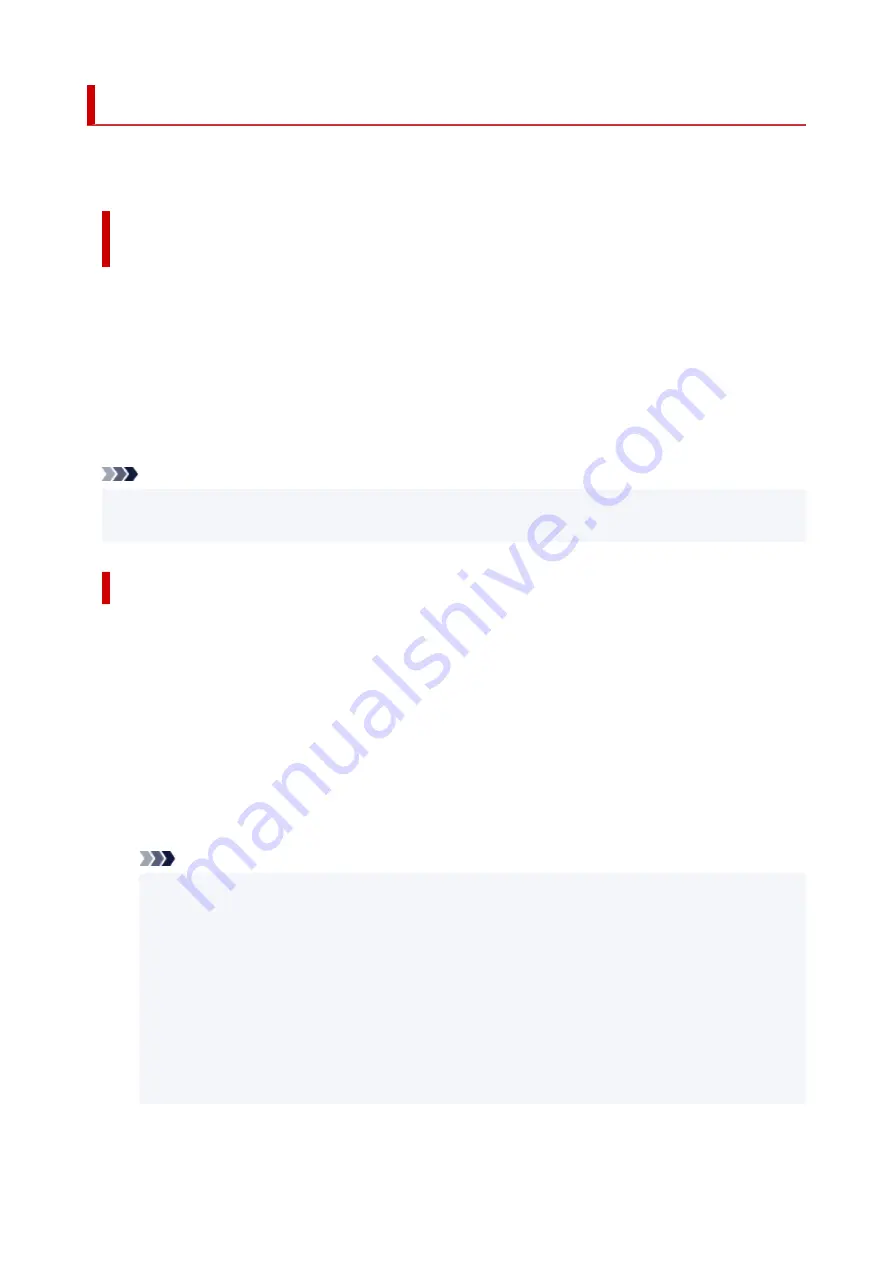
Opening Printer Driver's Setup Screen
You can display the printer driver's setup screen from your application software or by clicking the printer
icon.
Displaying the Printer Driver's Setup Screen from Your Application
Software
Perform this procedure to set up the print settings during printing.
1.
Select print command from application software
1.
The
command can generally be found in the
File
menu.
2.
Select your printer model, and click
Preferences
(or
Properties
)
2.
The printer driver's setup screen appears.
Note
• Depending on the application software you are using, the command and menu names, and the
number of steps may vary. For details, refer to the operating instructions of your application software.
Displaying the Printer Driver's Setup Screen by Clicking the Printer Icon
From the setup screen you can perform printer maintenance operations such as print head cleaning, or
set print settings to be shared by all application software.
The following instructions are shown using screens displayed in Windows 11 as an example.
1.
Select the
Settings
->
Bluetooth & devices
->
Printers & scanners
1.
2.
Click your model name icon, and then select
Printing preferences
from the displayed
2.
menu
The printer driver setup window appears.
Note
• If you're using Windows 10 or earlier, follow the steps below to display the printer driver settings
screen.
1. Select the
Control Panel
->
Hardware and Sound
->
Devices and Printers
1.
2. Right-click your model name icon, and then select
Printing preferences
from the
2.
displayed menu
Opening the printer driver setup window through
Printer properties
displays such tabs
regarding the Windows functions as the
Ports
(or
Advanced
) tab. Those tabs do not appear
when opening through
Printing preferences
or application software. For tabs regarding
Windows functions, refer to the user's manual for the Windows.
299
Summary of Contents for GX5500 Series
Page 1: ...GX5500 series Online Manual English...
Page 9: ...Appendix Online Manual Symbols Used in This Document Trademarks and Licenses 9...
Page 11: ...Trademarks and Licenses Trademarks Licenses 11...
Page 39: ...Main Components and Their Use Main Components Power Supply Loading Paper 39...
Page 40: ...Main Components Front View Rear View Inside View Operation Panel 40...
Page 53: ...Power Supply Turning the Printer On and Off 53...
Page 81: ...Refilling Ink Tanks Refilling Ink Tanks Checking Ink Level 81...
Page 119: ...TR9530 series TS3300 series E3300 series 119...
Page 142: ...Managing the Printer Power Reducing the Printer Noise Changing the Printer Operation Mode 142...
Page 164: ...164...
Page 178: ...For more on setting items on the operation panel Setting Items on Operation Panel 178...
Page 209: ...Safety Safety Precautions Regulatory Information WEEE 209...
Page 234: ...234...
Page 251: ...Printing Printing Photos and Documents Printing Hagaki and Envelopes 251...
Page 322: ...Printing Using Canon Application Software Easy PhotoPrint Editor Guide 322...
Page 422: ...Errors and Messages When Error Occurred Message Is Displayed 422...
Page 470: ...3 Select Detect paper setting mismatch 3 4 Select Disable 4 470...
Page 476: ...3 Select Detect paper setting mismatch 3 4 Select Disable 4 476...






























