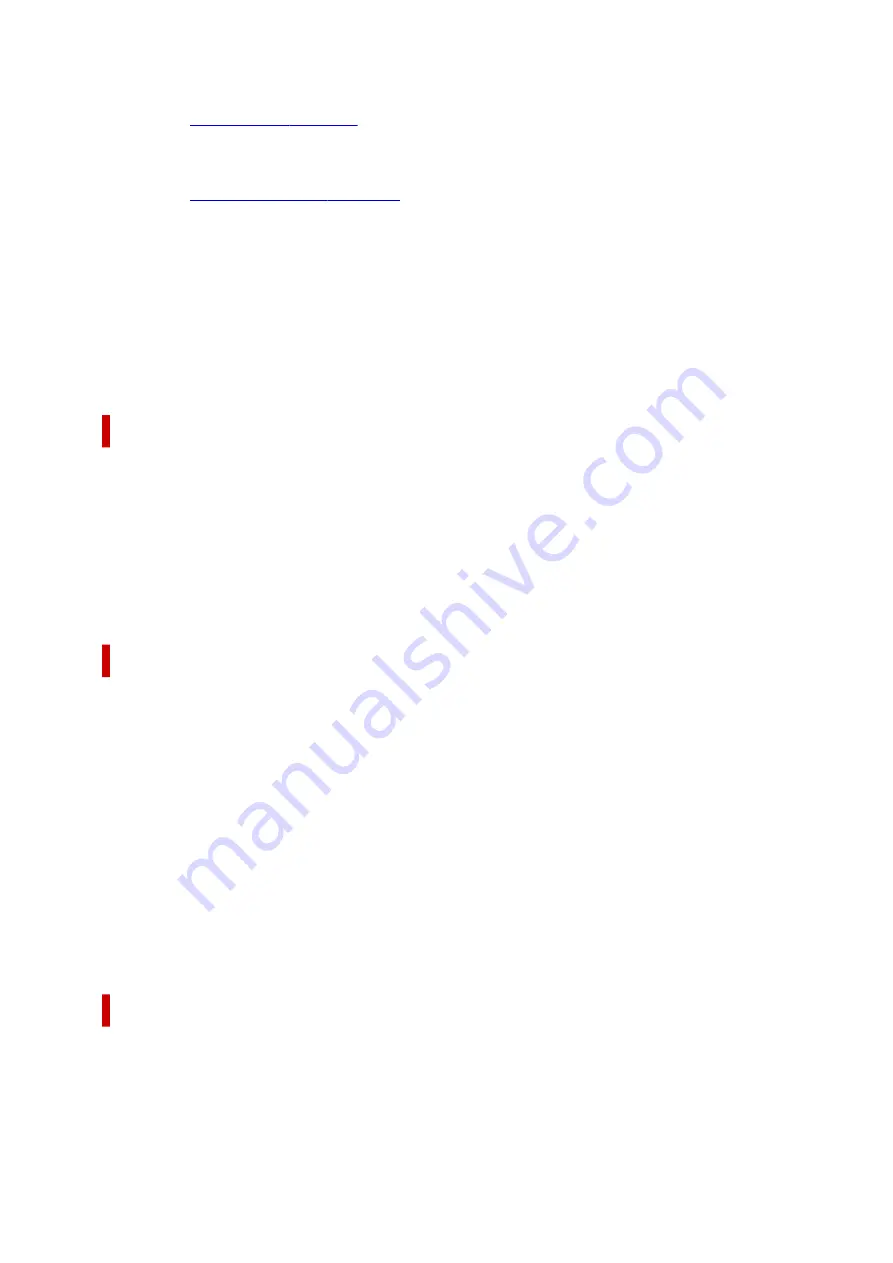
Print Options...
Changes detailed printer driver settings for print data that is sent from applications.
Stamp/Background...
.
The
Stamp
function allows you to print a stamp text or a bitmap over or behind document data. It also
allows you to print date, time and user name. The
Background
function allows you to print a light
illustration behind the document data.
Depending on the environment,
Stamp
and
Background
may not be available.
Defaults
Restores all the settings you have changed to their default values.
Clicking this button restores all the settings on the current screen to their default values (factory
settings).
Custom Paper Size dialog box
This dialog box allows you to specify the size (width and height) of the custom paper.
Units
Select the unit for entering a user-defined paper size.
Paper Size
Specifies the
Width
and the
Height
of the custom paper. Measurement is shown according to the
units specified in
Units
.
Page Layout Printing dialog box
This dialog box allows you to select the number of document pages to be placed on one sheet of paper,
the page order, and whether a page border line is to be printed around each document page.
The settings specified in this dialog box can be confirmed in the settings preview on the printer driver.
Page Order
Specifies the document orientation to be printed on a sheet of paper.
Page Border
Prints a page border line around each document page.
Check this check box to print the page border line.
Exclude single page documents from Page Layout Printing
If you add a checkmark, single-page documents are printed on a single sheet without performing
Page Layout Printing.
Poster Printing dialog box
This dialog box allows you to select the size of the image to be printed. You can also make settings for cut
lines and paste markers which are convenient for pasting together the pages into a poster.
The settings specified in this dialog box can be confirmed in the settings preview on the printer driver.
283
Summary of Contents for GX5500 Series
Page 1: ...GX5500 series Online Manual English...
Page 9: ...Appendix Online Manual Symbols Used in This Document Trademarks and Licenses 9...
Page 11: ...Trademarks and Licenses Trademarks Licenses 11...
Page 39: ...Main Components and Their Use Main Components Power Supply Loading Paper 39...
Page 40: ...Main Components Front View Rear View Inside View Operation Panel 40...
Page 53: ...Power Supply Turning the Printer On and Off 53...
Page 81: ...Refilling Ink Tanks Refilling Ink Tanks Checking Ink Level 81...
Page 119: ...TR9530 series TS3300 series E3300 series 119...
Page 142: ...Managing the Printer Power Reducing the Printer Noise Changing the Printer Operation Mode 142...
Page 164: ...164...
Page 178: ...For more on setting items on the operation panel Setting Items on Operation Panel 178...
Page 209: ...Safety Safety Precautions Regulatory Information WEEE 209...
Page 234: ...234...
Page 251: ...Printing Printing Photos and Documents Printing Hagaki and Envelopes 251...
Page 322: ...Printing Using Canon Application Software Easy PhotoPrint Editor Guide 322...
Page 422: ...Errors and Messages When Error Occurred Message Is Displayed 422...
Page 470: ...3 Select Detect paper setting mismatch 3 4 Select Disable 4 470...
Page 476: ...3 Select Detect paper setting mismatch 3 4 Select Disable 4 476...






























