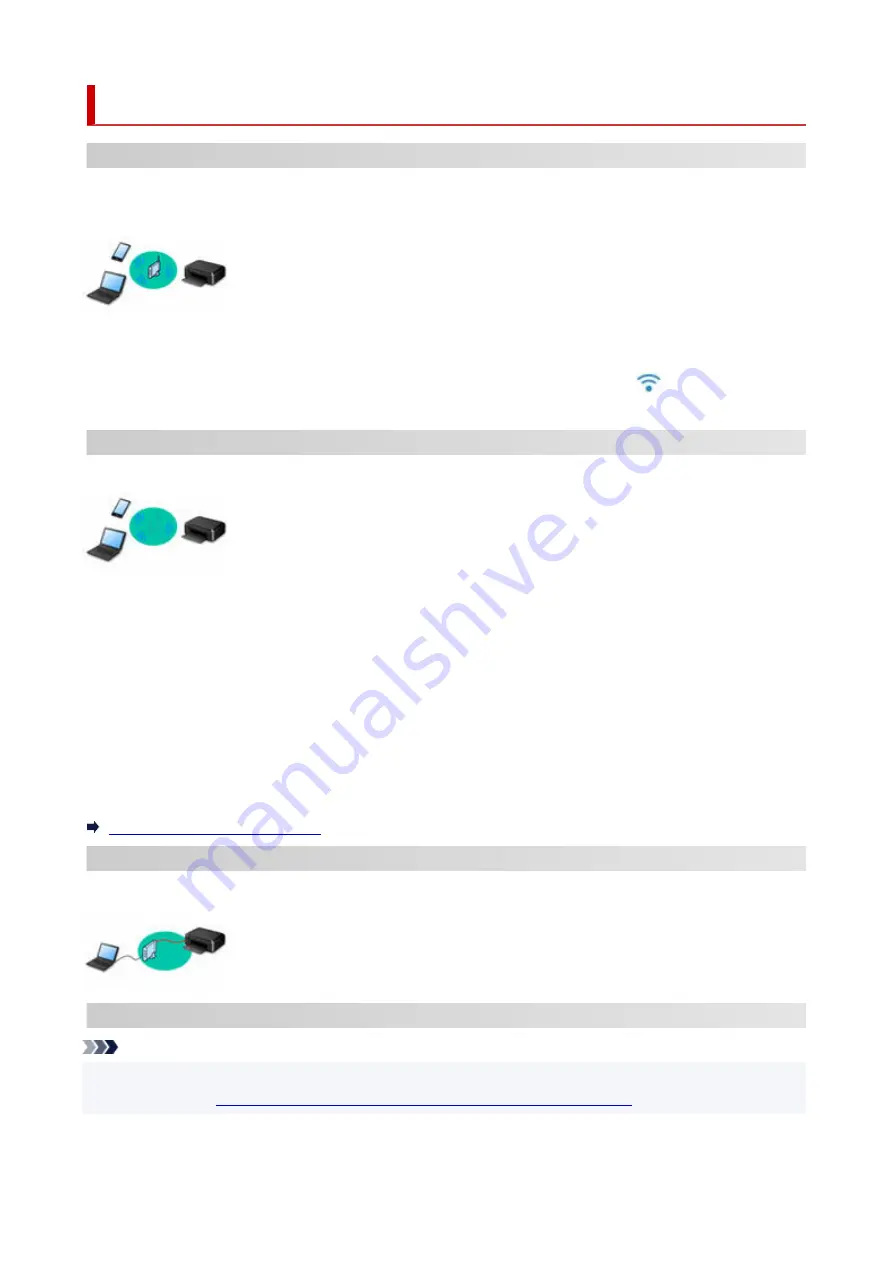
Easy Understanding Network Connections
What is Wireless Connection
Connect the printer and devices (e.g. computer/smartphone/tablet) using a wireless router.
If you have a wireless router, we recommend you use one for wireless connection.
• Connection methods vary depending on the wireless router type.
• You can change network settings such as the network name (SSID) and security protocol on the printer.
• When the connection between a device and a wireless router is completed and
(Wi-Fi icon) is
displayed in the device's screen, you can connect the device to the printer using the wireless router.
What is Wireless Direct Connection
Connect the printer and devices (e.g. computer/smartphone/tablet) without using a wireless router.
• While you are using the printer with Wireless Direct, Internet connection from the printer becomes
unavailable. In that case, web services for the printer cannot be used.
• If you connect a device connected to the Internet via a wireless router to the printer that is in the
Wireless Direct, the connection between the device and wireless router will be disabled. In that case,
the connection of the device may switch to a mobile data connection automatically depending on your
device. Transmission fees for connecting to the Internet using a mobile data connection apply.
• In the Wireless Direct, you can connect up to five devices at the same time. If you try to connect a sixth
device while five devices are already connected, an error will appear. If an error appears, disconnect a
device you do not use and configure settings again.
• Network settings such as the network name (SSID) and security protocol are specified automatically.
Connecting with Wireless Direct
What is Wired Connection
Connect the printer and hub/router using a LAN cable. Prepare a LAN cable.
USB Connection (Reference)
Note
• You can connect the printer and computer using a USB cable (USB connection). Prepare a USB cable.
For details, see
Switching Printer's Connection to Network or Terminal Devices
.
45
Summary of Contents for GX5070
Page 1: ...GX5000 series Online Manual English ...
Page 7: ...2113 317 2114 319 2200 321 3252 322 4103 323 5100 324 5200 325 ...
Page 44: ... For macOS Refer to Changing the Connection Mode in Setup Guide 44 ...
Page 47: ...Restrictions Notices when printing using web service Notice for Web Service Printing 47 ...
Page 53: ... For macOS Refer to Changing the Connection Mode in Setup Guide 53 ...
Page 57: ...4 If you see a message other than the above follow the instructions 4 57 ...
Page 63: ...Handling Paper Ink Tanks etc Loading Paper Refilling Ink Tanks 63 ...
Page 80: ...Refilling Ink Tanks Refilling Ink Tanks Checking Ink Level Ink Tips 80 ...
Page 92: ...Adjusting Print Head Position 92 ...
Page 109: ...109 ...
Page 113: ...113 ...
Page 116: ...Safety Safety Precautions Regulatory Information WEEE 116 ...
Page 140: ...140 ...
Page 144: ...Main Components Front View Rear View Inside View Operation Panel 144 ...
Page 148: ...Repairing Your Printer I Print Head Holder The print head is pre installed 148 ...
Page 157: ...Note When Wi Fi wired LAN or both are disabled the icon icon or both are not displayed 157 ...
Page 181: ...6 Select ON and then press the OK button 6 181 ...
Page 210: ...Printing Using Canon Application Software Easy PhotoPrint Editor Guide 210 ...
Page 250: ...For details about the functions of your printer see Specifications 250 ...
Page 282: ...Try printing again once the current job is complete 282 ...
Page 302: ... When transporting the printer for repairing it see Repairing Your Printer 302 ...






























