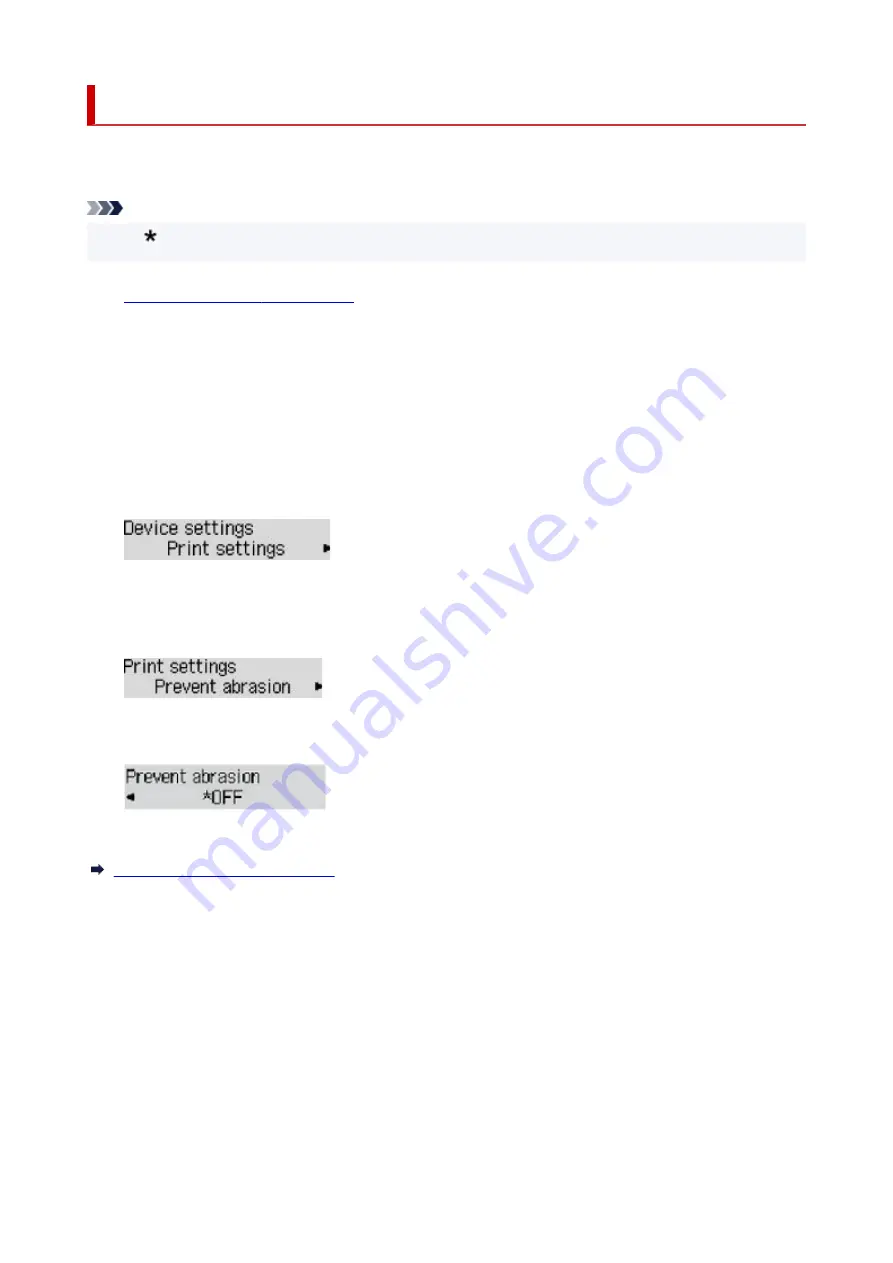
Changing Settings from Operation Panel
This section describes the procedure to change the settings, taking the steps to specify prevent abrasion as
an example.
Note
• The (asterisk) on the LCD indicates the current setting.
•
1.
Check that printer is turned on.
1.
2.
Press the
Setup
button.
2.
The
Setup menu
screen is displayed.
3.
Select
Device settings
and then press the
OK
button.
3.
The
Device settings
screen is displayed.
4.
Select a setting item to adjust and then press the
OK
button.
4.
The setting screen for the selected item is displayed.
5.
Select a setting item and then press the
OK
button.
5.
6.
Select a setting to specify and then press the
OK
button.
6.
For more on setting items on the operation panel:
Setting Items on Operation Panel
180
Summary of Contents for GX5050
Page 1: ...GX5000 series Online Manual English...
Page 44: ...For macOS Refer to Changing the Connection Mode in Setup Guide 44...
Page 47: ...Restrictions Notices when printing using web service Notice for Web Service Printing 47...
Page 53: ...For macOS Refer to Changing the Connection Mode in Setup Guide 53...
Page 57: ...4 If you see a message other than the above follow the instructions 4 57...
Page 79: ...TR9530 series TS3300 series E3300 series 79...
Page 80: ...Handling Paper Ink Tanks etc Loading Paper Refilling Ink Tanks 80...
Page 97: ...Refilling Ink Tanks Refilling Ink Tanks Checking Ink Level Ink Tips 97...
Page 109: ...Adjusting Print Head Position 109...
Page 120: ...120...
Page 124: ...124...
Page 127: ...Safety Safety Precautions Regulatory Information WEEE 127...
Page 151: ...151...
Page 155: ...Main Components Front View Rear View Inside View Operation Panel 155...
Page 159: ...Repairing Your Printer I Print Head Holder The print head is pre installed 159...
Page 168: ...Note When Wi Fi wired LAN or both are disabled the icon icon or both are not displayed 168...
Page 197: ...6 Select ON and then press the OK button 6 197...
Page 275: ...Printing Using Canon Application Software Easy PhotoPrint Editor Guide 275...
Page 315: ...For details about the functions of your printer see Specifications 315...
Page 347: ...Try printing again once the current job is complete 347...
Page 367: ...When transporting the printer for repairing it see Repairing Your Printer 367...






























