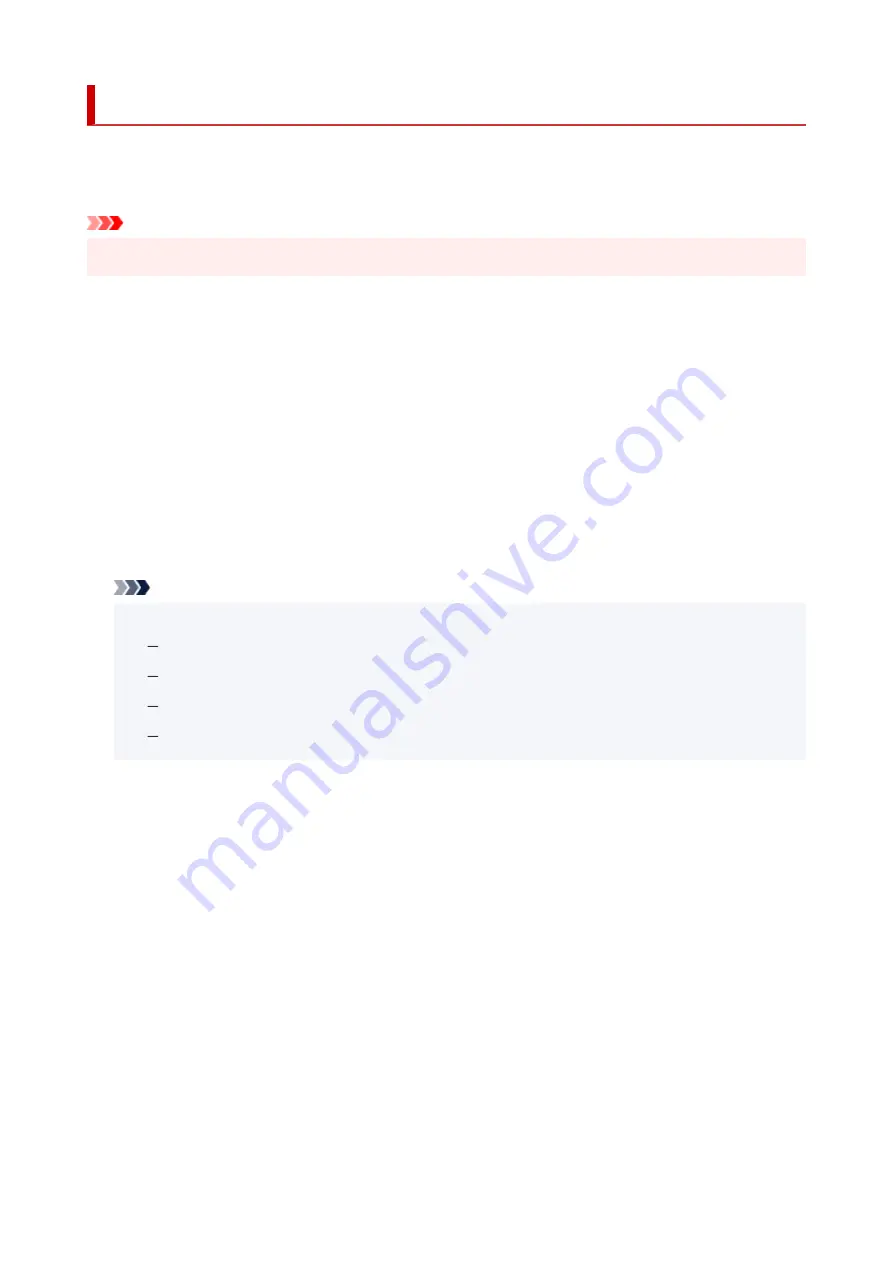
Reset settings
Select this setting item from
Device settings
in
Settings
.
You can set the settings back to the default.
Important
• The administrator password may be required to change the settings.
•
•
Web service setup only
•
Sets the Web service settings back to the default.
•
LAN settings only
•
Sets the LAN settings back to the default.
•
Settings only
•
Returns the settings such as the paper size, media type, or other setting items back to the default.
•
Reset all
•
Sets all settings you made to the printer back to the default. The administrator password specified by
Remote UI or Wi-Fi Connection Assistant reverts to the default setting.
Note
• You cannot set the following setting items back to the default:
•
The language displayed on the LCD
The current position of the print head
The cumulative usage count of copy, scan, etc. registered in
Print usage statistics
.
CSR (Certificate Signing Request) for encryption method (SSL/TLS) setting
217
Summary of Contents for GX3000 Series
Page 1: ...GX3000 series Online Manual English ...
Page 13: ...Trademarks and Licenses Trademarks Licenses 13 ...
Page 37: ...Restrictions Notices when printing using web service Notice for Web Service Printing 37 ...
Page 46: ...4 If you see a message other than the above follow the instructions 4 46 ...
Page 68: ... TR9530 series TS3300 series E3300 series 68 ...
Page 74: ...Handling Paper Originals Ink Tanks etc Loading Paper Loading Originals Refilling Ink Tanks 74 ...
Page 104: ...104 ...
Page 105: ...Refilling Ink Tanks Refilling Ink Tanks Checking Ink Level Ink Tips 105 ...
Page 142: ...142 ...
Page 145: ...Safety Safety Precautions Regulatory Information WEEE 145 ...
Page 149: ... Do not put the print head or ink bottles into a fire 149 ...
Page 171: ...171 ...
Page 175: ...Main Components Front View Rear View Inside View Operation Panel 175 ...
Page 181: ...Replacing the Maintenance Cartridge I Print Head Holder The print head is pre installed 181 ...
Page 216: ...9 Enter the administrator password again 9 The administrator password is available 216 ...
Page 257: ...When you perform printing the data will be printed onto the postcard 257 ...
Page 308: ...Printing Using Canon Application Software Easy PhotoPrint Editor Guide 308 ...
Page 317: ...Scanning Scanning in Windows Scanning in macOS Scanning from Operation Panel 317 ...
Page 321: ...Note To set the applications to integrate with see Settings Dialog Box 321 ...
Page 335: ...ScanGear Scanner Driver Screens Basic Mode Tab Advanced Mode Tab Preferences Dialog Box 335 ...
Page 364: ...Note To set the applications to integrate with see Settings Dialog 364 ...
Page 367: ...Scanning Tips Positioning Originals Scanning from Computer 367 ...
Page 444: ...Scanning Problems Windows Scanning Problems 444 ...
Page 445: ...Scanning Problems Scanner Does Not Work ScanGear Scanner Driver Does Not Start 445 ...
Page 448: ...Scanning Problems macOS Scanning Problems 448 ...
Page 449: ...Scanning Problems Scanner Does Not Work Scanner Driver Does Not Start 449 ...
Page 463: ...Errors and Messages When Error Occurred Message Is Displayed 463 ...
















































