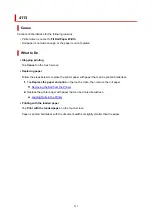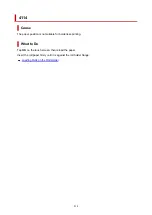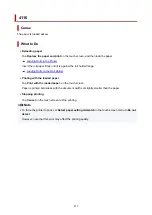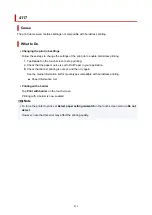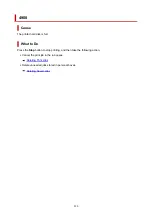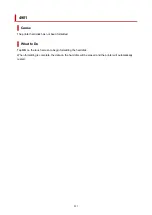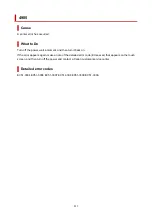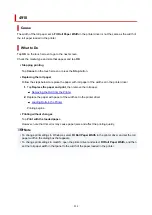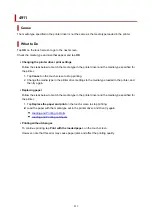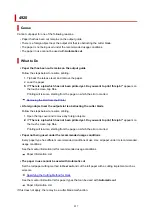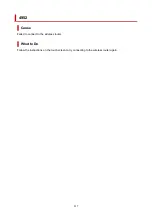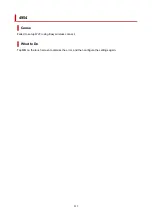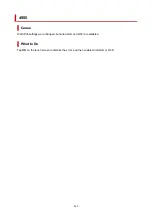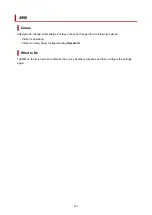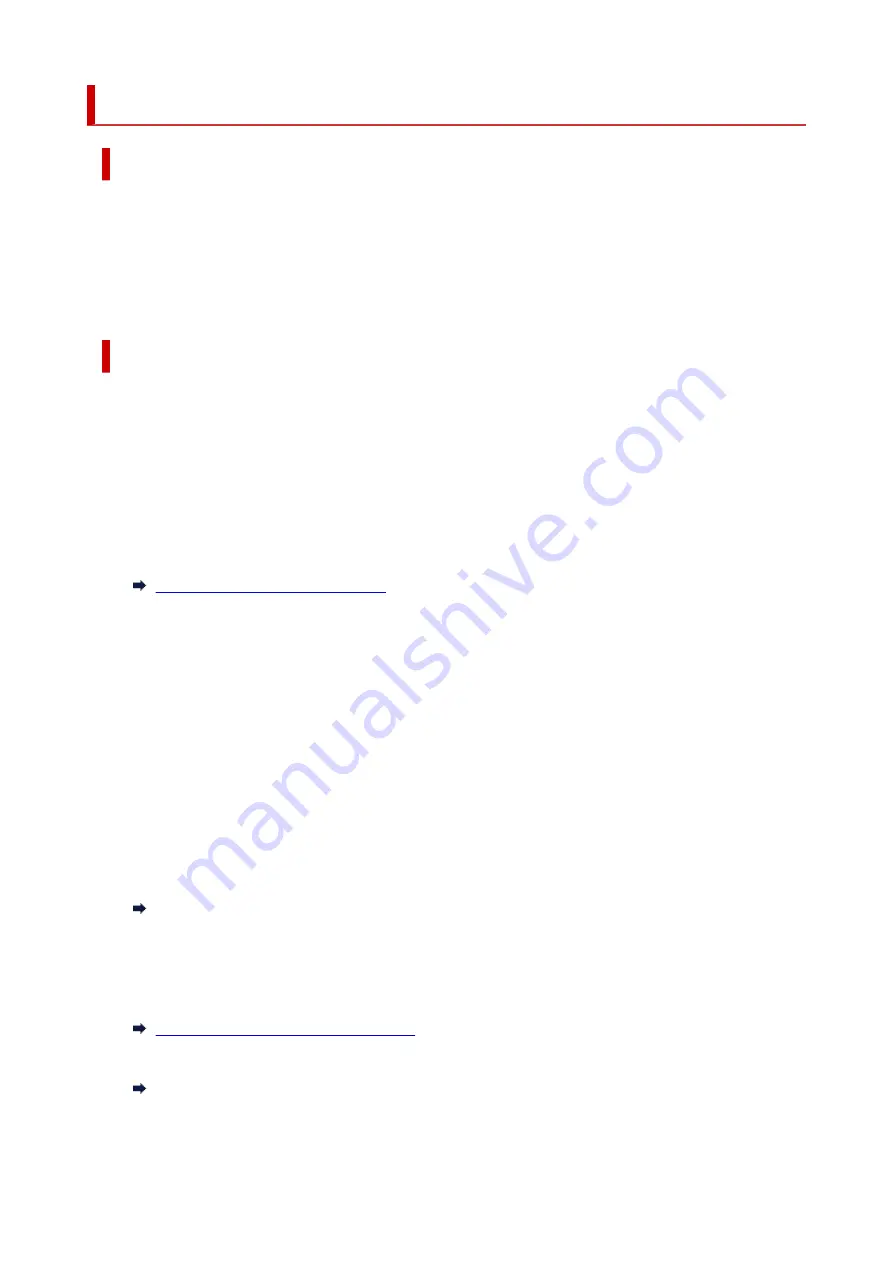
4920
Cause
Cannot cut paper for one of the following reasons.
• Paper that has been cut remains on the output guide.
• There is a foreign object near the output slot that is obstructing the cutter blade.
• The paper is not being used under the recommended usage conditions.
• The paper in use cannot be used with
Automatic cut
.
What to Do
•
Paper that has been cut remains on the output guide
•
Follow the steps below to resume printing.
1. Tip back the release lever and remove the paper.
2. Load the paper.
3. If "
There is a job which has not been printed yet. Do you want to print this job?
" appears on
3.
the touch screen, tap
Yes
.
Printing will resume, starting from the page on which the error occurred.
Removing the Roll from the Printer
•
A foreign object near the output slot is obstructing the cutter blade
•
Follow the steps below to resume printing.
1. Open the top cover and remove any foreign objects.
2. If "
There is a job which has not been printed yet. Do you want to print this job?
" appears on
2.
the touch screen, tap
Yes
.
Printing will resume, starting from the page on which the error occurred.
•
Paper not being used under the recommended usage conditions
•
Every paper type has different recommended conditions of use. Use all paper under its recommended
usage conditions.
See the media information list for recommended usage conditions.
Paper Information List
•
The paper in use cannot be used with Automatic cut
•
Set the roll paper cutting method to
User cut
and cut the roll paper with a cutting implement such as
scissors.
Specifying the Cutting Method for Rolls
See the media information list for paper types that can be used with
Automatic cut
.
Paper Information List
If this does not apply, there may be a cutter blade malfunction.
827
Summary of Contents for GP200
Page 1: ...GP 300 GP 200 GP 5300 GP 5200 Online Manual English ...
Page 17: ...B20A 876 B510 877 ...
Page 50: ...Optional accessories Stand Roll Holder Set 50 ...
Page 59: ...Start printing Important Do not move the release lever during printing 59 ...
Page 68: ...Note The screen may differ slightly depending on the model you are using 68 ...
Page 70: ...Pausing Printing Pausing Printing 70 ...
Page 86: ...86 ...
Page 117: ...5 Tap ON 5 117 ...
Page 127: ...127 ...
Page 128: ...Basket Using the Basket 128 ...
Page 192: ...Data on the hard disk are erased 192 ...
Page 222: ...3 Select OK 3 The resending setting is completed 222 ...
Page 282: ...Adjusting Feed Amount Adjusting Feed Amount Adjusting Vacuum Strength 282 ...
Page 298: ...Note For instructions on replacing the ink tanks see Replacing Ink Tanks 298 ...
Page 306: ...306 ...
Page 330: ...Cutter Blade Cutter Blade Replacing the Cutter Blade 330 ...
Page 338: ...Related Topic Cleaning the Print Heads 338 ...
Page 344: ...344 ...
Page 355: ...Specifications Specifications Print Area 355 ...
Page 411: ...Printing with ICC Profiles 411 ...
Page 430: ...Note Selecting Enlarged Reduced Printing changes the printable area of the document 430 ...
Page 487: ...Printing from Printer Printing Data Saved on USB Flash Drive 487 ...
Page 505: ...Printer Driver Windows Printer Driver macOS Printer Driver 505 ...
Page 519: ...In such cases take the appropriate action as described 519 ...
Page 567: ...3 Select Save in Job Box in Output Method 3 567 ...
Page 568: ...568 ...
Page 580: ...5 In the list select the target job 5 6 Select Edit 6 7 Select Delete 7 8 Select Yes 8 580 ...
Page 595: ...Media Type Selection does not Match Loaded Media Type 595 ...
Page 620: ...620 ...
Page 655: ...Cleaning the Printer Exterior 655 ...
Page 657: ...Move the printer to a different environment or let the paper dry before rolling it 657 ...
Page 728: ...1201 Cause The ink tank cover is open What to Do Close the ink tank cover 728 ...
Page 729: ...1210 Cause The ink tank cover is open What to Do Close the ink tank cover 729 ...
Page 755: ...1500 Cause The ink in the ink tank is running low What to Do Prepare a new ink tank 755 ...
Page 828: ...Contact your Canon dealer for assistance 828 ...