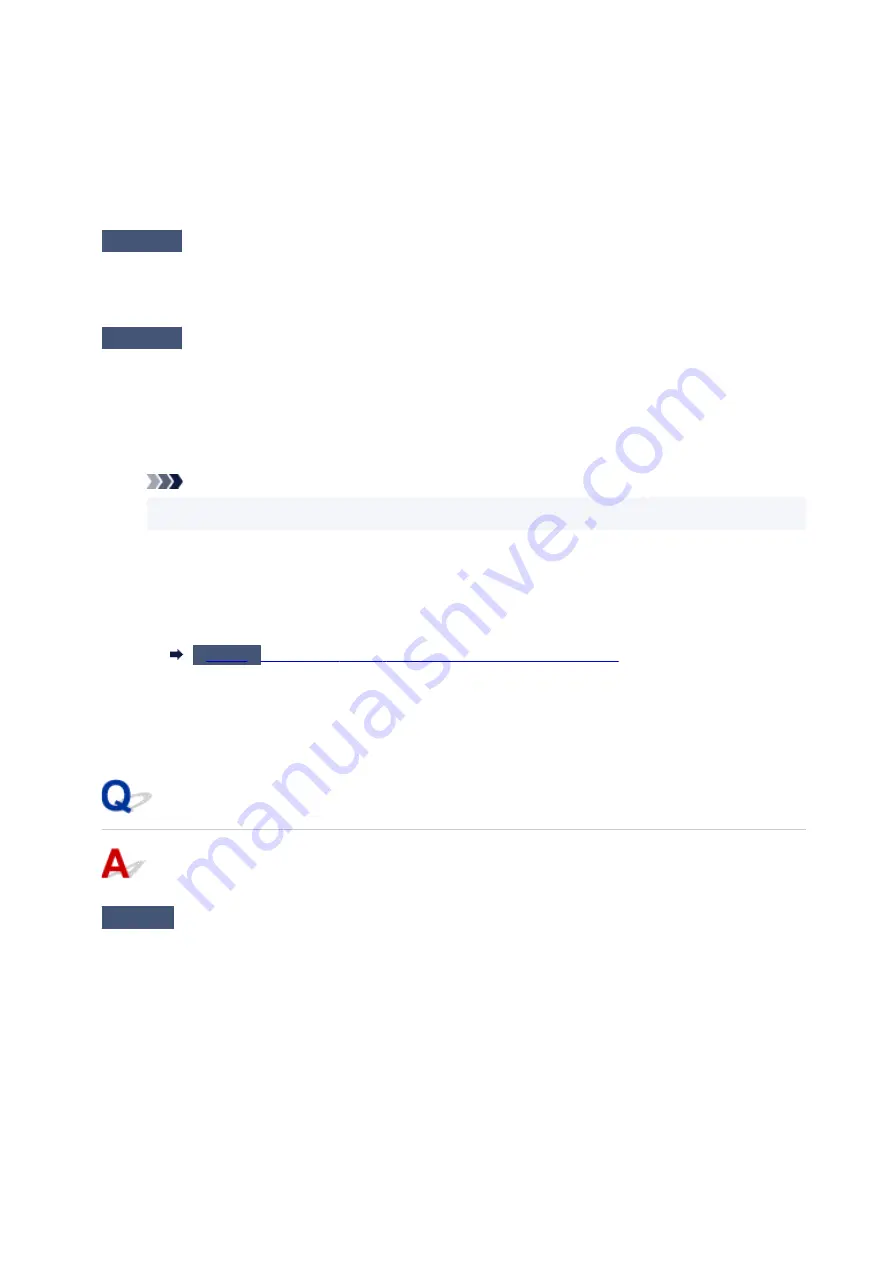
• If you are using a relay device such as a USB hub, disconnect it, connect the printer directly to the
computer, and retry the printing. If printing starts normally, there is a problem with the relay device.
Contact the vendor of the relay device.
• There could also be a problem with the USB cable. Replace the USB cable and retry the printing.
If you use the printer over a LAN, make sure the printer is correctly set up for network use.
Check3
Make sure printer driver is installed correctly.
Uninstall the printer driver following the procedure described in Deleting the Unnecessary Printer Driver and
reinstall it from the Setup CD-ROM or the Canon website.
Check4
When printer is connected to your computer with a USB cable, check device
status from your computer.
Follow the procedure below to check the device status.
1. Select
Control Panel
>
Hardware and Sound
>
Device Manager
.
Note
• If the
User Account Control
screen appears, select
Continue
.
2. Double-click
Universal Serial Bus controllers
and
USB Printing Support
.
If
USB Printing Support Properties
screen does not appear, make sure the printer is correctly
connected to the computer.
Make sure printer is properly connected to computer.
3. Click
General
tab and check for a device problem.
If a device error is shown, see Windows Help to resolve it.
Other Error Messages (Windows)
Check
If an error message appears outside printer status monitor, check the
following:
• "
Could not spool successfully due to insufficient disk space
"
Delete any unnecessary files to increase the amount of free space on the disk.
• "
Could not spool successfully due to insufficient memory
"
Close other applications to increase the available memory.
If you still cannot print, restart your computer and retry the printing.
• "
Printer driver could not be found
"
317
Summary of Contents for GM2000 Series
Page 1: ...GM2000 series Online Manual English ...
Page 27: ...Basic Operation Printing Documents from Your Computer 27 ...
Page 34: ...Restrictions Notices when printing using web service Notice for Web Service Printing 34 ...
Page 69: ... TR9530 series 69 ...
Page 70: ...Handling Paper Ink Tank etc Loading Paper Refilling Ink Tank Using Color Ink 70 ...
Page 86: ...Refilling Ink Tank Refilling Ink Tank Checking Ink Level Ink Tips 86 ...
Page 106: ...106 ...
Page 108: ...Safety Safety Precautions Regulatory Information WEEE EU EEA 108 ...
Page 133: ...Main Components and Their Use Main Components Power Supply 133 ...
Page 134: ...Main Components Front View Rear View Inside View Operation Panel 134 ...
Page 156: ...Changing Settings from Operation Panel LAN settings Initializing Printer Settings 156 ...
Page 170: ...Printing Printing from Computer Printing from Smartphone Tablet 170 ...
Page 171: ...Printing from Computer Printing from Application Software Windows Printer Driver 171 ...
Page 183: ...Note Selecting Scaled changes the printable area of the document 183 ...
Page 200: ...In such cases take the appropriate action as described 200 ...
Page 274: ...Other Network Problems Checking Network Information Restoring to Factory Defaults 274 ...
Page 278: ...Problems while Printing from Smartphone Tablet Cannot Print from Smartphone Tablet 278 ...
Page 309: ...Errors and Messages When Error Occurred Message Support Code Appears 309 ...






























