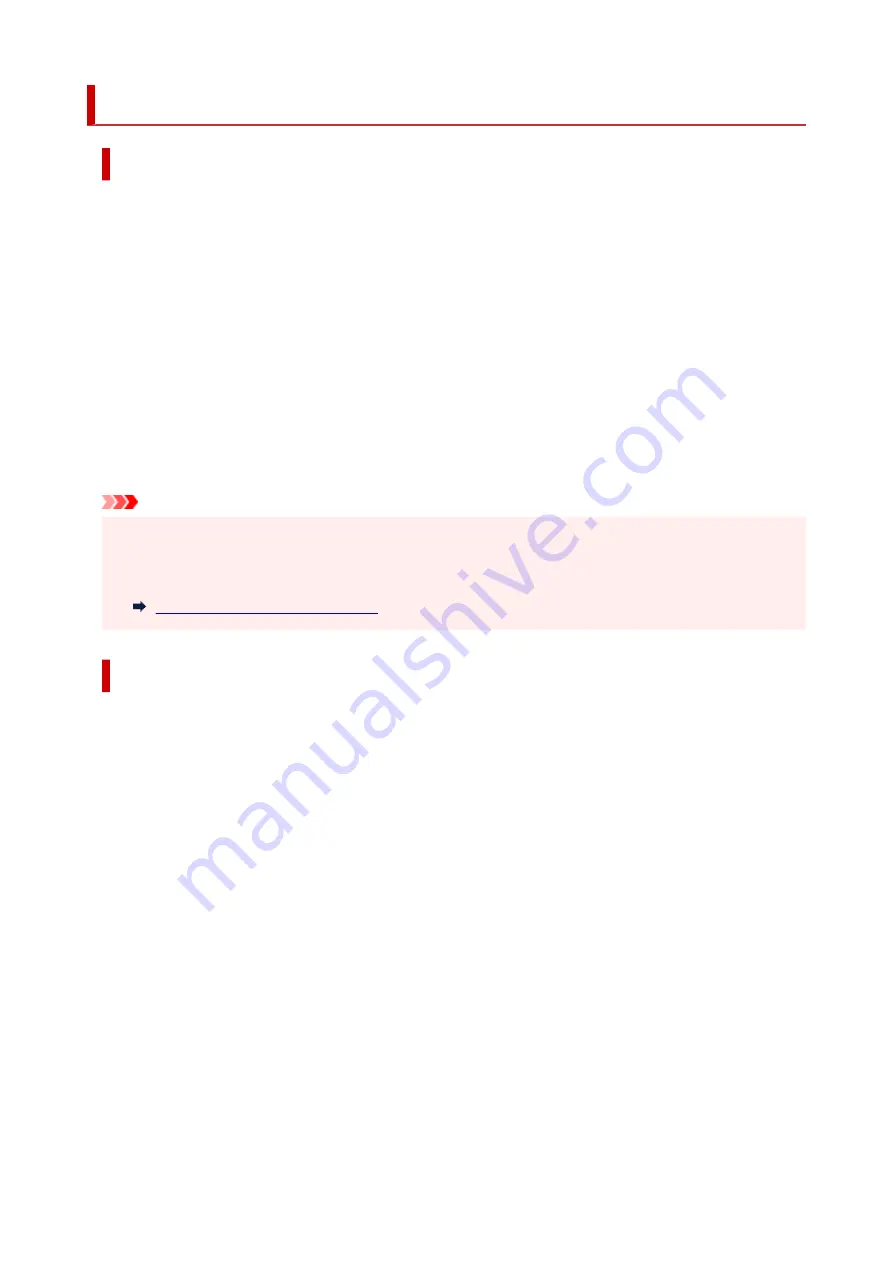
Ink Tips
How is ink used for various purposes other than printing?
Ink may be used for purposes other than printing.
During initial setup, some of the ink from the bundled ink bottles is used to fill the print head's nozzles to
ensure the printer is print-ready.
Therefore, the page yield of the initial bundled set of ink bottles is lower than that of the subsequent sets
of bottles.
To keep printer's performance, Canon printer performs cleaning automatically according to its condition.
When the printer performs cleaning, a small amount of ink is consumed. In this case, all colors of ink may
be consumed.
[Cleaning function]
The cleaning function helps the printer to suck air bubbles or ink itself from the nozzle and thus prevents
print quality degradation or nozzle clogging.
Important
• The used ink is ejected into the maintenance cartridge. When the maintenance cartridge becomes
•
full, replacement is necessary. If the displayed message indicates that the maintenance cartridge is
nearly full, promptly obtain a new one.
Replacing Maintenance Cartridge
Does black-and-white printing use color ink?
Black-and-white printing may use ink other than black ink depending on the type of printing paper or the
settings of the printer driver. So, color ink is consumed even when printing in black-and-white.
Similarly, color inks are also consumed along with black ink during print head cleaning.
90
Summary of Contents for G500 Series
Page 1: ...G500 series Online Manual English ...
Page 69: ... TR9530 series TS3300 series E3300 series 69 ...
Page 70: ...Handling Paper Ink Tanks etc Loading Paper Refilling Ink Tanks 70 ...
Page 71: ...Loading Paper Loading Plain Paper Photo Paper Loading Envelopes 71 ...
Page 83: ...Refilling Ink Tanks Refilling Ink Tanks Checking Ink Level Ink Tips 83 ...
Page 94: ...Adjusting Print Head Position 94 ...
Page 111: ...Safety Safety Precautions Regulatory Information WEEE EU EEA 111 ...
Page 137: ...Main Components Front View Rear View Inside View Operation Panel 137 ...
Page 141: ...G Print Head Holder The print head is pre installed 141 ...
Page 167: ... IPsec settings Selecting Enable allows you to specify the IPsec settings 167 ...
Page 179: ...Information in this manual is subject to change without notice 179 ...
Page 253: ...Printing Using Canon Application Software Easy PhotoPrint Editor Guide 253 ...
Page 254: ...Printing from Smartphone Tablet Printing from iPhone iPad iPod touch iOS 254 ...
Page 263: ...Cannot Find Printer on Network Windows macOS Cannot Find Printer on Network 263 ...
Page 267: ...See below Manually Solved Network Troubles 267 ...
















































