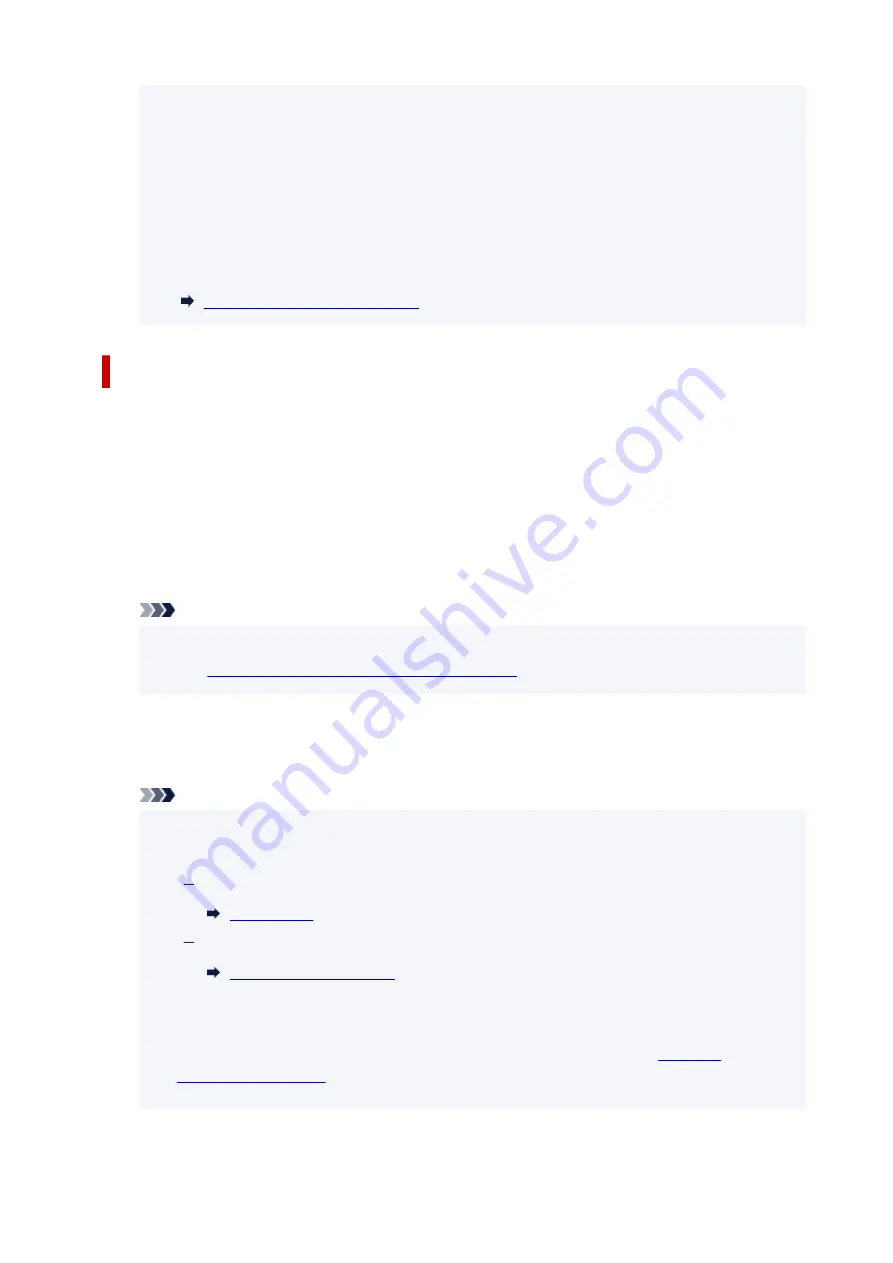
• When displaying the
Security protocol
, a screen appears asking whether to display the
•
password at the same time. To display the password, select
Yes
. To not display the password,
select
No
.
• The password is required when connecting a device to the printer. Depending on the device you
•
are using, no password is required.
• When you connect a Wi-Fi Direct compatible device to the printer, select the printer name from
•
your device.
• To change the identifier (SSID) and the password, see below.
•
Changing Wireless Direct Setting
Connecting a smartphone/tablet/computer to the printer
1.
Enable Wi-Fi function on smartphone/tablet/computer.
1.
Enable Wi-Fi in the Settings menu on your smartphone/tablet/computer.
For instructions on enabling the Wi-Fi function, refer to the instruction manual for your smartphone/
tablet/computer.
2.
Select "DIRECT-XXXX-G500series" ("X" represents alphanumeric characters) from list on
2.
your smartphone/tablet/computer.
Note
• If "DIRECT-XXXX-G500series" does not appear on the list, Wireless Direct is not enabled.
•
Changing Printer Setting to Use Wireless Direct
3.
Enter
Password
on smartphone/tablet/computer.
3.
The smartphone/tablet/computer is connected to the printer.
Note
• Check the password for the Wireless Direct.
•
Check by one of the following methods.
Display on the LCD of the printer.
Print the network settings.
• Depending on the device you are using, entering the password is required to connect a device
•
to the printer via Wi-Fi. Enter the password specified for the printer.
• If the printer is set to display a confirmation screen in
Confirm request
•
, when the wireless direct compatible device connects to the printer,
a confirmation screen asking for permission to connect is displayed on the printer LCD.
36
Summary of Contents for G500 Series
Page 1: ...G500 series Online Manual English ...
Page 69: ... TR9530 series TS3300 series E3300 series 69 ...
Page 70: ...Handling Paper Ink Tanks etc Loading Paper Refilling Ink Tanks 70 ...
Page 71: ...Loading Paper Loading Plain Paper Photo Paper Loading Envelopes 71 ...
Page 83: ...Refilling Ink Tanks Refilling Ink Tanks Checking Ink Level Ink Tips 83 ...
Page 94: ...Adjusting Print Head Position 94 ...
Page 111: ...Safety Safety Precautions Regulatory Information WEEE EU EEA 111 ...
Page 137: ...Main Components Front View Rear View Inside View Operation Panel 137 ...
Page 141: ...G Print Head Holder The print head is pre installed 141 ...
Page 167: ... IPsec settings Selecting Enable allows you to specify the IPsec settings 167 ...
Page 179: ...Information in this manual is subject to change without notice 179 ...
Page 253: ...Printing Using Canon Application Software Easy PhotoPrint Editor Guide 253 ...
Page 254: ...Printing from Smartphone Tablet Printing from iPhone iPad iPod touch iOS 254 ...
Page 263: ...Cannot Find Printer on Network Windows macOS Cannot Find Printer on Network 263 ...
Page 267: ...See below Manually Solved Network Troubles 267 ...
















































