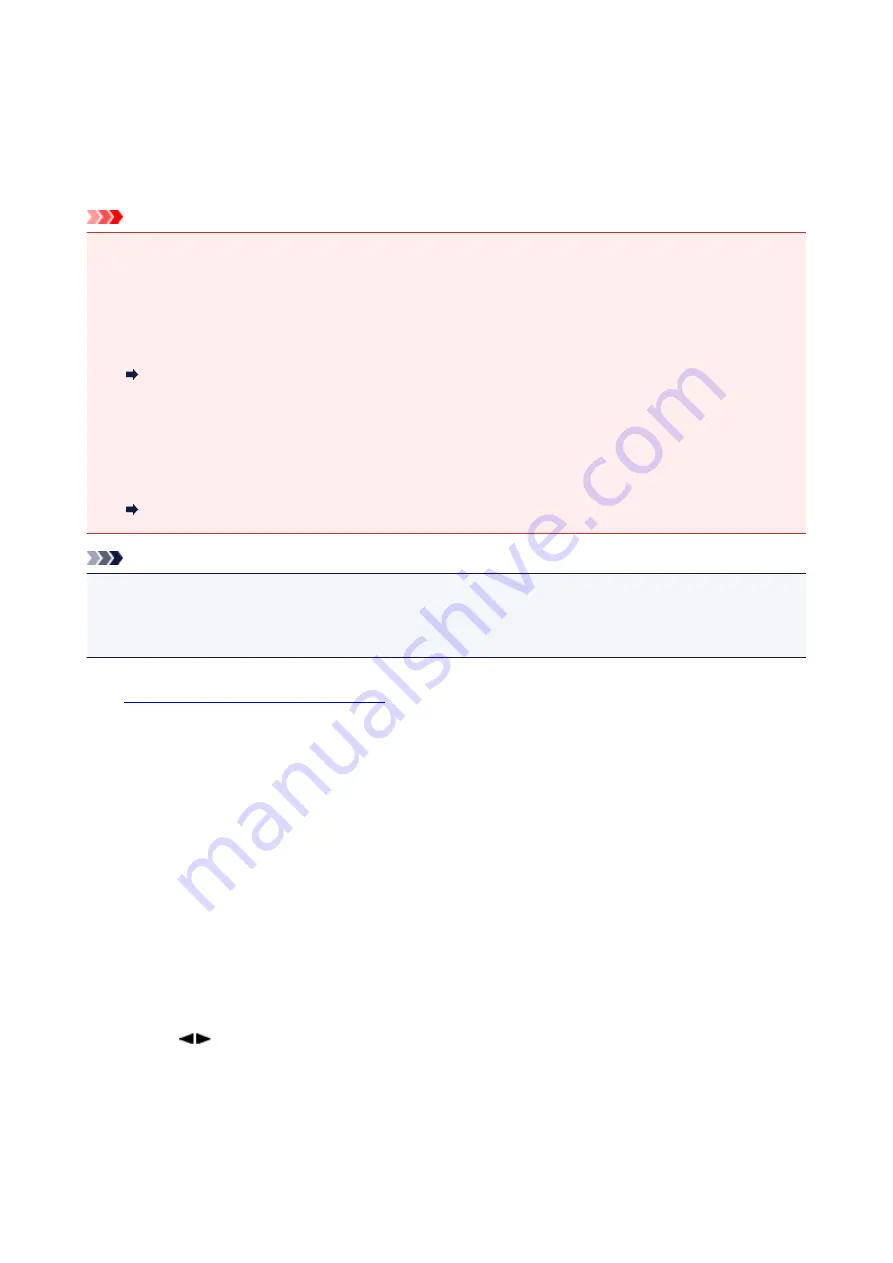
Changing Paper Settings
This printer prints received faxes to paper loaded in the printer beforehand. You can use the operation panel
to change the paper settings for printing faxes. Make sure that the settings are appropriate for the loaded
paper.
Important
• If the size of loaded paper is different from that specified in the paper size setting,
Check page size
and
Press [OK]
are displayed on the LCD. In this case, load the same size of paper as that specified in
the paper size setting, then press the
OK
button.
You can also press the
Stop
button to close the message and print the stored documents in the
printer's memory later.
Printing Document in Printer's Memory
• If no paper is loaded, or paper has run out while printing is in progress, the error message for no paper
is displayed on the LCD. In this case, load paper and press the
OK
button.
You can also press the
Stop
button to close the message and print the stored documents in the
printer's memory later.
Printing Document in Printer's Memory
Note
• If the sender sends a document that is larger than Letter-size or Legal-size, such as 11 x 17 inches, the
sender's printer may send the fax automatically reduced in size or divided, or send only a part of the
original.
1.
Make sure that printer is turned on.
2. Press the
FAX
button.
The Fax standby screen is displayed.
3. Press the
Menu
button.
The
FAX menu
screen is displayed.
4. Select
FAX paper settings
, then press the
OK
button.
5. Select a setting item, then press the
OK
button.
6. Specify the settings.
Use the
button to adjust each setting item, then press the
OK
button. The next setting item is
displayed.
The LCD returns to the Fax standby screen when all the settings are complete or when pressing the
FAX
button.
338
Summary of Contents for G4200
Page 20: ...Basic Operation Printing Photos from a Computer Copying Faxing 20...
Page 31: ...Handling Paper Originals Ink Tanks etc Loading Paper Loading Originals Refilling Ink Tanks 31...
Page 32: ...Loading Paper Loading Plain Paper Photo Paper Loading Envelopes 32...
Page 49: ...Refilling Ink Tanks Refilling Ink Tanks Checking Ink Status 49...
Page 64: ...Adjusting Print Head Position 64...
Page 77: ...Transporting Your Printer Legal Restrictions on Scanning Copying Specifications 77...
Page 78: ...Safety Safety Precautions Regulatory Information WEEE EU EEA 78...
Page 96: ...Main Components Front View Rear View Inside View Operation Panel 96...
Page 113: ...pqrs PQRS 7 tuv TUV 8 wxyz WXYZ 9 0 _ SP 2 Switch the input mode 2 SP indicates a space 113...
Page 140: ...Refilling Ink Tanks 140...
Page 143: ...Network Connection Network Connection Tips 143...
Page 213: ...Note This setting item is displayed when standard copying is selected 213...
Page 245: ...Defaults You can restore the settings in the displayed screen to the default settings 245...
Page 260: ...Scanning Using AirPrint Using IJ Scan Utility Lite 260...
Page 271: ...Scanning Tips Positioning Originals Scanning from Computer Network Scan Settings 271...
Page 342: ...Sending Faxes from Computer Mac OS Sending a Fax General Notes 342...
Page 344: ...5 Specify fax paper settings as needed 6 Enter fax telephone numbers in To 344...
Page 394: ...Back of Paper Is Smudged Uneven or Streaked Colors 394...
Page 408: ...Scanning Problems Scanner Does Not Work Scanner Driver Does Not Start 408...
Page 413: ...Faxing Problems Problems Sending Faxes Problems Receiving Faxes Telephone Problems 413...
Page 414: ...Problems Sending Faxes Cannot Send a Fax Errors Often Occur When You Send a Fax 414...
Page 422: ...Telephone Problems Cannot Dial Telephone Disconnects During a Call 422...
Page 434: ...Errors and Messages An Error Occurs Message Appears 434...
Page 465: ...Cleaning the Print Head Performing System Cleaning 465...






























