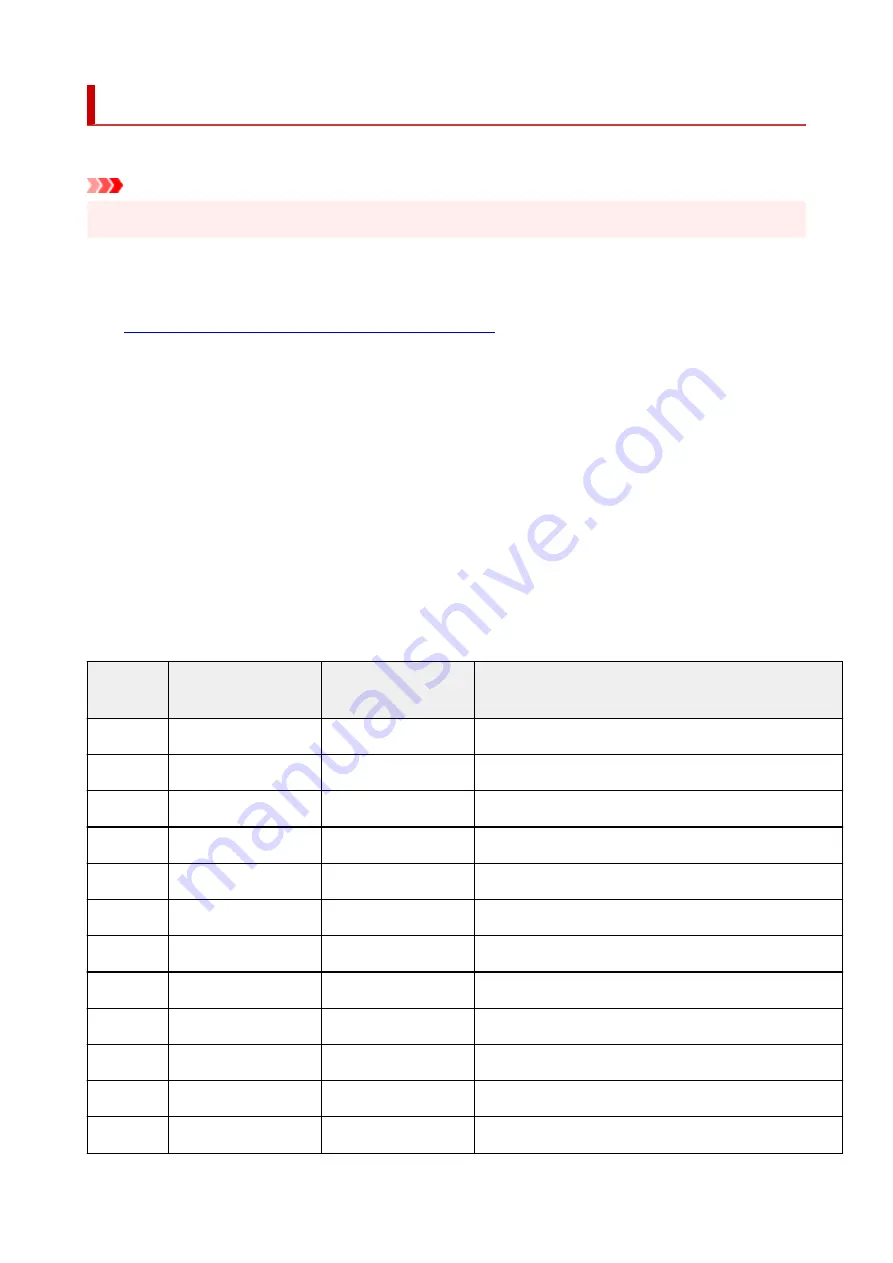
Printing Network Settings
Use the operation panel to print the printer's current network settings.
Important
• The network settings printout contains important information about your network. Handle it with care.
1.
Check that printer is turned on.
2.
Load two sheets of A4 or Letter-sized plain paper.
3.
Press
Setup
button.
The
Setup menu
screen appears.
4.
Select
Device settings
and press
OK
button.
5.
Select
LAN settings
and press
OK
button.
6.
Select
Print LAN details
and press
OK
button.
The printer starts printing the network setting information.
The following information on the printer's network setting is printed out. (Some setting values are not
displayed depending on the printer settings.)
Item Num-
ber
Item
Description
Setting
1
Product Information
Product information
–
1-1
Product Name
Product name
XXXXXXXX
1-2
ROM Version
ROM version
XXXXXXXX
1-3
Serial Number
Serial number
XXXXXXXX
2
Network Diagnostics
Network diagnostics
–
2-1
Diagnostic Result
Diagnostic result
XXXXXXXX
2-2
Result Codes
Result codes
XXXXXXXX
2-3
Result Code Details
Result code details
http://canon.com/ijnwt
3
Wireless LAN
Wireless LAN
Enable/Disable
3-2
Infrastructure
Infrastructure
Enable/Disable
3-2-1
Signal Strength
Signal strength
0 to 100 [%]
3-2-2
Link Quality
Link quality
0 to 100 [%]
38
Summary of Contents for G3620
Page 1: ...G3020 series Online Manual English ...
Page 53: ...Handling Paper Originals Ink Tanks etc Loading Paper Loading Originals Refilling Ink Tanks 53 ...
Page 54: ...Loading Paper Loading Plain Paper Photo Paper Loading Envelopes 54 ...
Page 74: ...74 ...
Page 75: ...Refilling Ink Tanks Refilling Ink Tanks Checking Ink Level Ink Tips 75 ...
Page 86: ...Adjusting Print Head Position 86 ...
Page 109: ...10 Turn the printer on 109 ...
Page 112: ...Safety Safety Precautions Regulatory Information WEEE EU EEA 112 ...
Page 138: ...Main Components Front View Rear View Inside View Operation Panel 138 ...
Page 140: ...I Platen Load an original here 140 ...
Page 165: ... IPsec settings Selecting Enable allows you to specify the IPsec settings 165 ...
Page 201: ...Printing Using Canon Application Software Easy PhotoPrint Editor Guide 201 ...
Page 215: ...Note To set the applications to integrate with see Settings Dialog 215 ...
Page 217: ...Scanning Multiple Documents at One Time from the ADF Auto Document Feeder 217 ...
Page 219: ...Scanning Tips Positioning Originals Scanning from Computer 219 ...
Page 247: ...Other Network Problems Checking Network Information Restoring to Factory Defaults 247 ...
Page 282: ...Scanning Problems macOS Scanning Problems 282 ...
Page 283: ...Scanning Problems Scanner Does Not Work Scanner Driver Does Not Start 283 ...
Page 289: ...Scanner Tab 289 ...
Page 334: ...Cleaning the Print Head How to Perform Ink Flush 334 ...






























