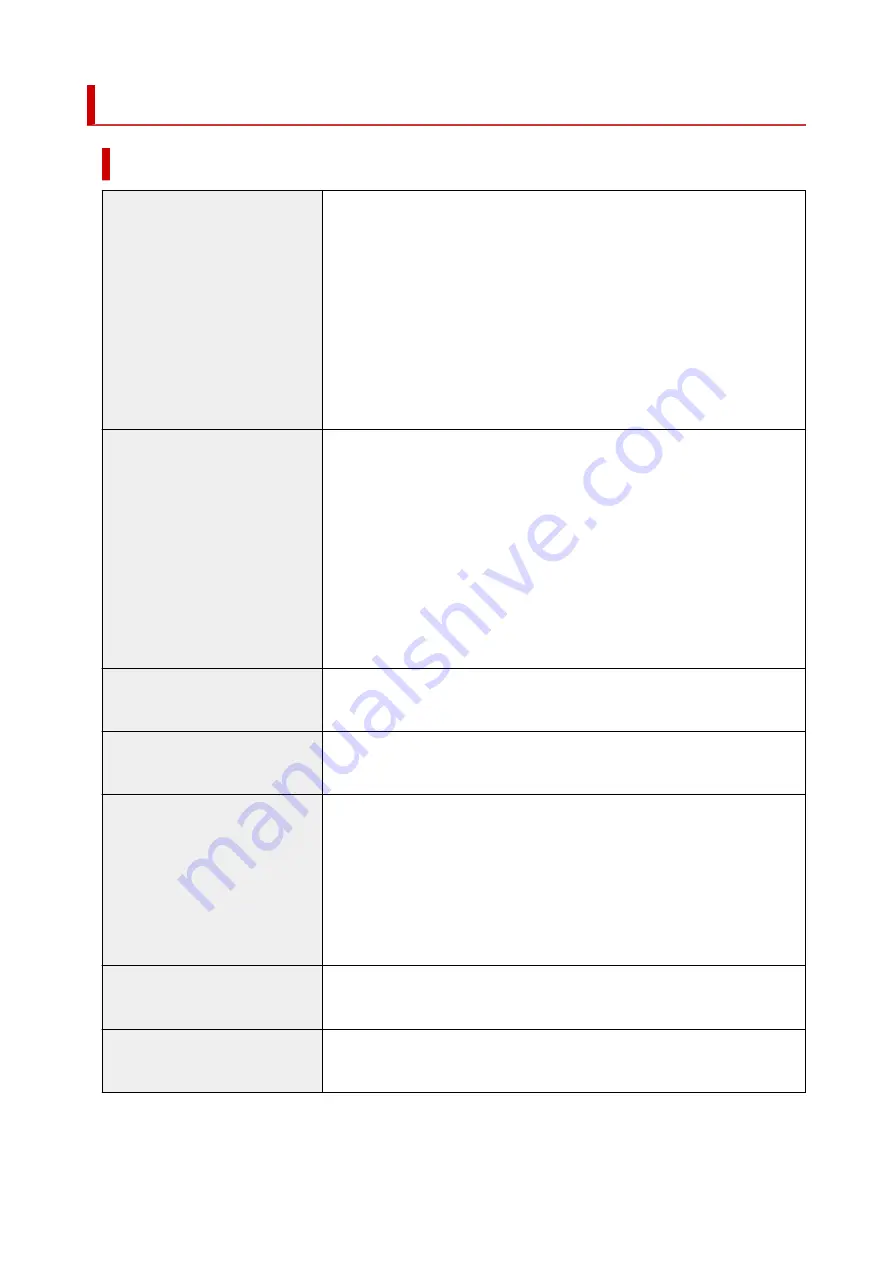
Specifications
General Specifications
Interface
USB Port:
Hi-Speed USB *
Network Port:
Wi-Fi: IEEE802.11n / IEEE802.11g / IEEE802.11b
* A computer that complies with Hi-Speed USB standard is required. Since the
Hi-Speed USB interface is fully upwardly compatible with USB 1.1, it can be
used at USB 1.1.
USB and the network can be used at the same time.
Operating environment
Temperature:
41 to 95 °F (5 to 35 °C)
Humidity:
10 to 90 % RH (no condensation)
* The performance of the printer may be reduced under certain temperature
and humidity conditions.
Recommended conditions:
Temperature:
59 to 86 °F (15 to 30 °C)
Humidity:
10 to 80 % RH (no condensation)
* For the temperature and humidity conditions of papers such as photo paper,
refer to the paper's packaging or the supplied instructions.
Storage environment
Temperature:
32 to 104 °F (0 to 40 °C)
Humidity:
5 to 95 % RH (no condensation)
Power supply
AC 100-240 V, 50/60 Hz
(The supplied power cord is only for the country or region you purchased.)
Power consumption
Printing (Copy):
16 W or less *1
Standby (minimum):
0.6 W or less *1*2
Standby (all ports connected):
1.2 W or less
OFF:
0.2 W or less
*1 USB connection to a PC
*2 The wait time for standby cannot be changed.
External dimensions (W x D x H)
Approx. 17.6 x 13 x 6.6 in. (Approx. 445 x 330 x 167 mm)
* With the trays retracted.
Weight
Approx. 14.1 lb (Approx. 6.4 kg)
* With the Print Head installed.
175
Summary of Contents for G3620
Page 1: ...G3020 series Online Manual English ...
Page 53: ...Handling Paper Originals Ink Tanks etc Loading Paper Loading Originals Refilling Ink Tanks 53 ...
Page 54: ...Loading Paper Loading Plain Paper Photo Paper Loading Envelopes 54 ...
Page 74: ...74 ...
Page 75: ...Refilling Ink Tanks Refilling Ink Tanks Checking Ink Level Ink Tips 75 ...
Page 86: ...Adjusting Print Head Position 86 ...
Page 109: ...10 Turn the printer on 109 ...
Page 112: ...Safety Safety Precautions Regulatory Information WEEE EU EEA 112 ...
Page 138: ...Main Components Front View Rear View Inside View Operation Panel 138 ...
Page 140: ...I Platen Load an original here 140 ...
Page 165: ... IPsec settings Selecting Enable allows you to specify the IPsec settings 165 ...
Page 201: ...Printing Using Canon Application Software Easy PhotoPrint Editor Guide 201 ...
Page 215: ...Note To set the applications to integrate with see Settings Dialog 215 ...
Page 217: ...Scanning Multiple Documents at One Time from the ADF Auto Document Feeder 217 ...
Page 219: ...Scanning Tips Positioning Originals Scanning from Computer 219 ...
Page 247: ...Other Network Problems Checking Network Information Restoring to Factory Defaults 247 ...
Page 282: ...Scanning Problems macOS Scanning Problems 282 ...
Page 283: ...Scanning Problems Scanner Does Not Work Scanner Driver Does Not Start 283 ...
Page 289: ...Scanner Tab 289 ...
Page 334: ...Cleaning the Print Head How to Perform Ink Flush 334 ...
















































