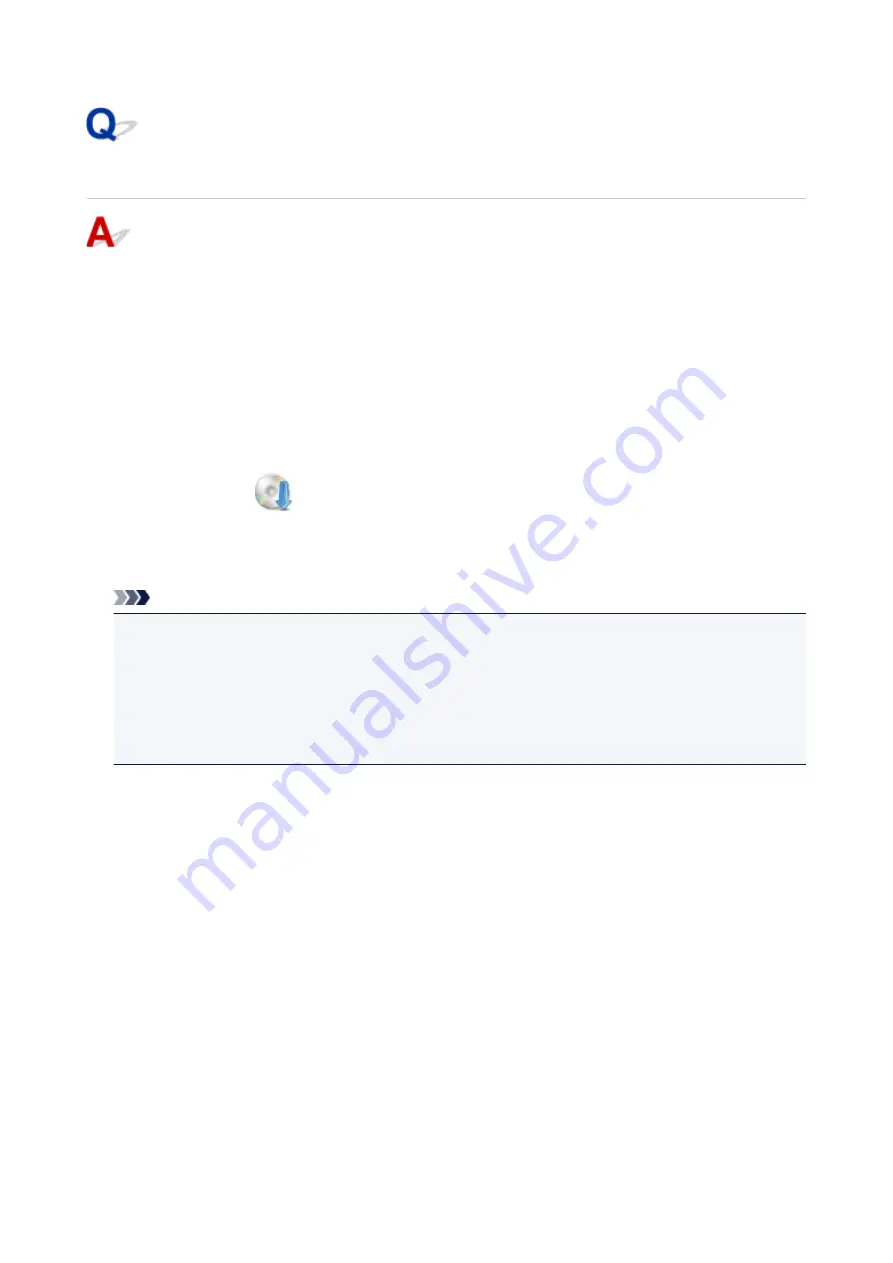
Cannot Install MP Drivers (Windows)
•
If installation does not start when you insert Setup CD-ROM:
Follow the instructions below to start the installation.
1. Make the following settings.
◦ In Windows 10, click
Start
button >
File Explorer
, and then click
This PC
from list on left.
◦ In Windows 8.1, select
Explorer
icon in
Taskbar
on
Desktop
, and then select
This PC
from list
on left.
◦ In Windows 7, click
Start
, and then click
Computer
.
2. Double-click the
CD-ROM icon in the window that appears.
If the contents of the CD-ROM appear, double-click
MSETUP4.EXE
.
If you cannot install the MP Drivers with the Setup CD-ROM, install them from the Canon website.
Note
• If the CD-ROM icon does not appear, try the following:
• Remove the CD-ROM from your computer and reinsert it.
• Restart your computer.
If the icon still does not appear, try a different disc and see if it appears. If it does, there is a
problem with the Setup CD-ROM. Contact your nearest Canon service center to request a repair.
316
Summary of Contents for G3410
Page 8: ...5012 352 5100 353 5200 354 5B00 355 6000 356 ...
Page 49: ...Handling Paper Originals Ink Tanks etc Loading Paper Loading Originals Refilling Ink Tanks 49 ...
Page 50: ...Loading Paper Loading Plain Paper Photo Paper Loading Envelopes 50 ...
Page 58: ...Loading Originals Loading Originals on the Platen Glass Supported Originals 58 ...
Page 62: ...Refilling Ink Tanks Refilling Ink Tanks Checking Ink Level Ink Tips 62 ...
Page 89: ...Safety Safety Precautions Regulatory Information WEEE EU EEA 89 ...
Page 109: ...Main Components and Their Use Main Components Power Supply Indication of LCD 109 ...
Page 110: ...Main Components Front View Rear View Inside View Operation Panel 110 ...
Page 148: ...Printing Printing from Computer Printing from Smartphone Tablet 148 ...
Page 163: ...Note Selecting Scaled changes the printable area of the document 163 ...
Page 179: ...In such cases take the appropriate action as described 179 ...
Page 217: ...Scanning Scanning from Computer Windows Scanning Using Smartphone Tablet 217 ...
Page 221: ...Note To set the applications to integrate with see Settings Dialog Box 221 ...
Page 231: ...ScanGear Scanner Driver Screens Basic Mode Tab Advanced Mode Tab 231 ...
Page 283: ...Other Network Problems Checking Network Information Restoring to Factory Defaults 283 ...
Page 306: ...Scanning Problems Windows Scanning Problems 306 ...
Page 307: ...Scanning Problems Scanner Does Not Work ScanGear Scanner Driver Does Not Start 307 ...
Page 319: ...Errors and Messages An Error Occurs Message Support Code Appears 319 ...
Page 331: ...For paper jam support codes see also List of Support Code for Error Paper Jams 331 ...






























