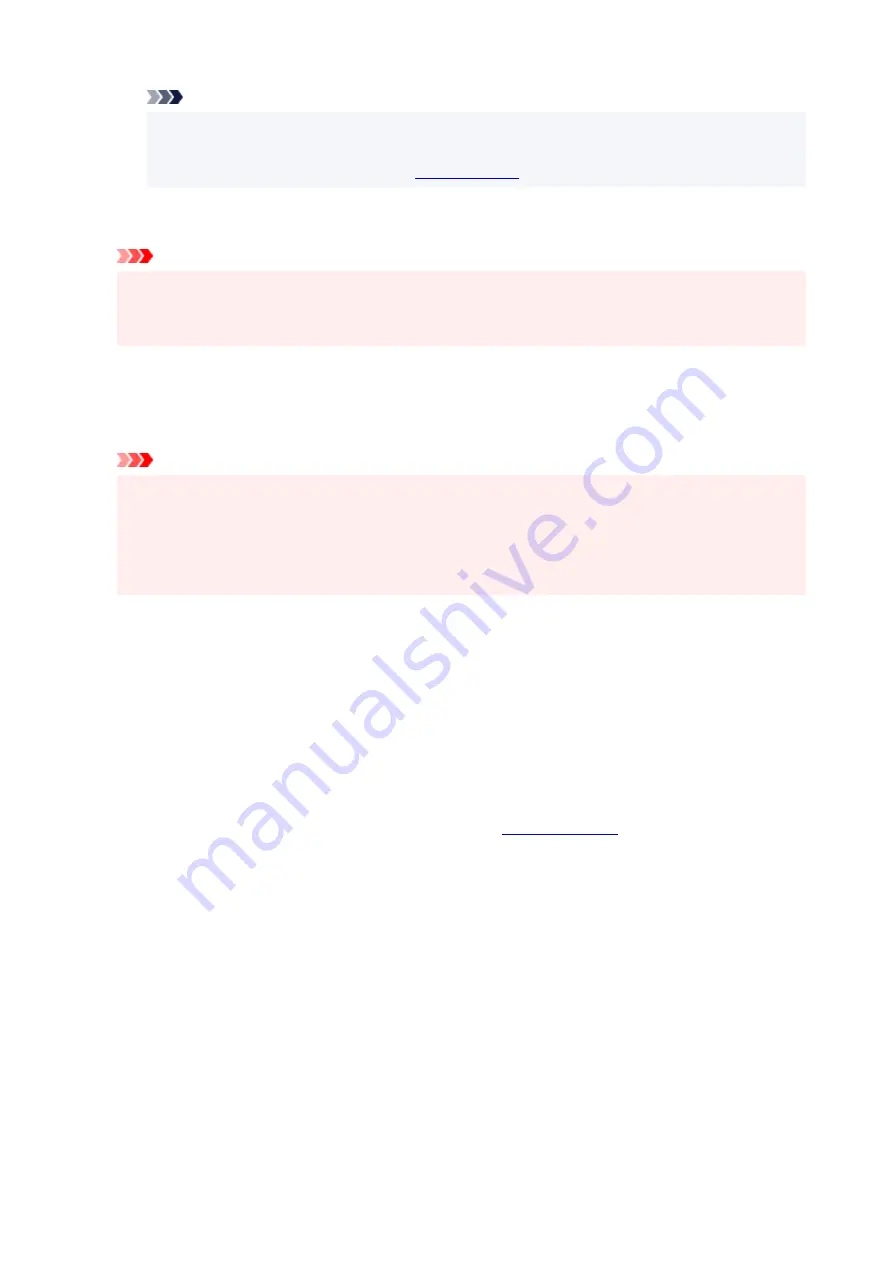
Note
• Selecting
Economy
in
Quality
reduces ink consumption. This means that you can print more
than if you have
Standard
selected.
For details on Economy Mode, see "
."
Copies
Specifies the number of copies you want to print. You can specify a value from 1 to 999.
Important
• When the application software that you used to create the document has the same function, specify
the settings on the printer driver. However, if the print results are not acceptable, specify the
function settings on the application software.
Collate
Check this check box to group together the pages of each copy when you want to print multiple copies.
Uncheck this check box when you want to print with all pages of the same page number grouped
together.
Important
• When the application software that you used to create the document has the same function,
give priority to the printer driver settings. However, if the print results are not acceptable, specify
the function settings on the application software. When you specify the number of copies and
the printing order with both the application and this printer driver, the number of copies may be
multiplied numbers of the two settings or the specified printing order may not be enabled.
Orientation
Selects the printing orientation.
If the application used to create your document has a similar function, select the same orientation that
you selected in that application.
Portrait
Prints the document so that its top and bottom positions are unchanged relative to the paper feed
direction. This is the default setting.
Landscape
Prints the document by rotating it 90 degrees relative to the paper feed direction.
You can change the rotation direction by going to the
Custom
Settings
dialog box, and then using
Rotate 90 degrees left when orientation is [Landscape]
check box.
To rotate the document 90 degrees to the left when printing, select the
Rotate 90 degrees left
when orientation is [Landscape]
check box.
Grayscale Printing
This function converts the data to monochrome data when printing your document.
Borderless Printing
Performs borderless printing without any margins on the paper.
With the borderless printing function, the document to be printed is enlarged, so that it extends slightly
off the paper. In other words, the document is printed without any margin.
To adjust the amount that the document extends beyond the paper, click the
Page Setup
tab, add a
checkmark to
Borderless Printing
, and enter the value in
Amount of Extension
.
193
Summary of Contents for G3030 Series
Page 1: ...G3030 series Online Manual English ...
Page 9: ...2901 433 3252 434 4103 435 5100 436 5200 437 6000 438 ...
Page 12: ...Trademarks and Licenses Trademarks Licenses 12 ...
Page 36: ...Restrictions Notices when printing using web service Notice for Web Service Printing 36 ...
Page 42: ... For macOS Refer to Setup Guide and redo setup 42 ...
Page 64: ... TR9530 series TS3300 series E3300 series 64 ...
Page 70: ...Handling Paper Originals Ink Tanks etc Loading Paper Loading Originals Refilling Ink Tanks 70 ...
Page 71: ...Loading Paper Loading Plain Paper Photo Paper Loading Envelopes 71 ...
Page 89: ...89 ...
Page 90: ...Refilling Ink Tanks Refilling Ink Tanks Checking Ink Level Ink Tips 90 ...
Page 115: ...If the problem is not resolved after cleaning contact Canon to request a repair 115 ...
Page 122: ...Safety Safety Precautions Regulatory Information WEEE 122 ...
Page 145: ...Main Components and Their Use Main Components Power Supply 145 ...
Page 146: ...Main Components Front View Rear View Inside View Operation Panel 146 ...
Page 148: ...G Document Cover Open to load an original on the platen H Platen Load an original here 148 ...
Page 252: ...Printing Using Canon Application Software Easy PhotoPrint Editor Guide 252 ...
Page 256: ...Copying Making Copies on Plain Paper Basics Copying on Photo Paper 256 ...
Page 259: ...Scanning Scanning in Windows Scanning in macOS 259 ...
Page 263: ...Note To set the applications to integrate with see Settings Dialog Box 263 ...
Page 277: ...ScanGear Scanner Driver Screens Basic Mode Tab Advanced Mode Tab Preferences Dialog Box 277 ...
Page 306: ...Note To set the applications to integrate with see Settings Dialog 306 ...
Page 309: ...Scanning Tips Positioning Originals Scanning from Computer 309 ...
Page 382: ...Scanning Problems Windows Scanning Problems 382 ...
Page 383: ...Scanning Problems Scanner Does Not Work ScanGear Scanner Driver Does Not Start 383 ...
Page 386: ...Scanning Problems macOS Scanning Problems 386 ...
Page 387: ...Scanning Problems Scanner Does Not Work Scanner Driver Does Not Start 387 ...
Page 395: ... For macOS Refer to Setup Guide and redo setup 395 ...






























