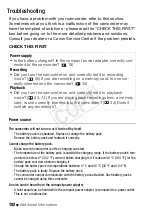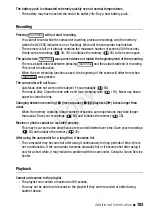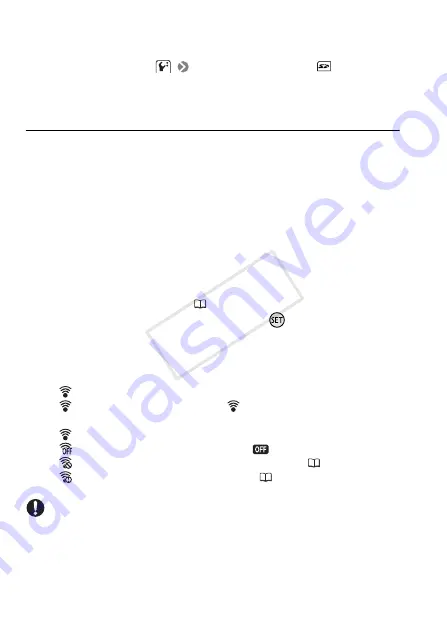
88
External Connections
• After you connect the camcorder to the computer, the supplied
PIXELA
’s software will copy the MPEG video files to the computer and
upload them to the Web, leaving behind a copy of the video files in the
memory card. Use the
[Delete All Web Movies
] option to
delete the MPEG files from the memory card after you confirm that the
video files were correctly uploaded to the Web.
Uploading your Videos Wirelessly
If you used an Eye-Fi card to record your movies, after converting your
movies to MPEG files, the video files will be uploaded wirelessly to the
Web, directly from the camcorder. You will need to have installed the
software supplied with your Eye-Fi card and completed all the
required configuration setup in advance. For details about the config-
uration and the latest information on compatible Web sites, refer to
Eye-Fi's homepage and the instruction manual of the Eye-Fi card.
Please read the IMPORTANT section before using an Eye-Fi card.
1 Insert your Eye-Fi card in the camcorder and make sure there is
sufficient available space on the card.
2 Convert the desired movie (
86).
• When the conversion is completed, press
.
• If you are within the range of a configured network, the wireless
transfer will start automatically after the conversion is completed.
• The status of the wireless communication is shown by the Eye-Fi
icon as follows:
-
(grayed out) Communication not established
-
(white, flashing) Connecting;
(white, continuously on)
Wireless upload on standby
-
(animated) Wireless upload in progress
-
[Eye-Fi Communication] is set to [
Off]
-
Wireless upload stopped by the camcorder (
-
Error reading from the Eye-Fi card (
IMPORTANT
Using an Eye-Fi card:
• This product is not guaranteed to support Eye-Fi card functions
(including wireless transfer). In case of an issue with an Eye-Fi card,
please check with the card manufacturer. Also note that an approval is
COP
Y