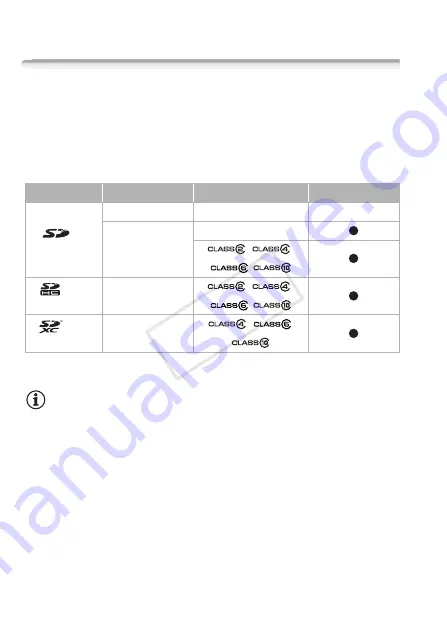
32
Preparations
Using a Memory Card
Memory Cards Compatible for Use with the Camcorder
You can use commercially available Secure Digital (SD) cards with this
camcorder. However, depending on the memory card, you may not be
able to record movies. Refer to the table below.
As of May 2010, the movie recording function has been tested using
SD/SDHC memory cards made by Panasonic, Toshiba and SanDisk,
and SDXC memory cards made by Panasonic and Toshiba.
* Depending on the memory card used, it may not be possible to record movies.
NOTES
•
About the SD Speed Class:
The SD Speed Class is a standard that indi-
cates the minimum guaranteed data transfer speed of SD/SDHC/
SDXC memory cards. When you buy a new memory card, look for the
Speed Class logo on the package.
Memory card
Capacity
SD Speed Class
Recording movies
SD
memory cards
64 MB or less
–
–
128 MB or more
–
*
,
,
,
SDHC
memory cards
Over 2 GB
,
,
,
SDXC
memory cards
Over 32 GB
,
,
COP
Y






























