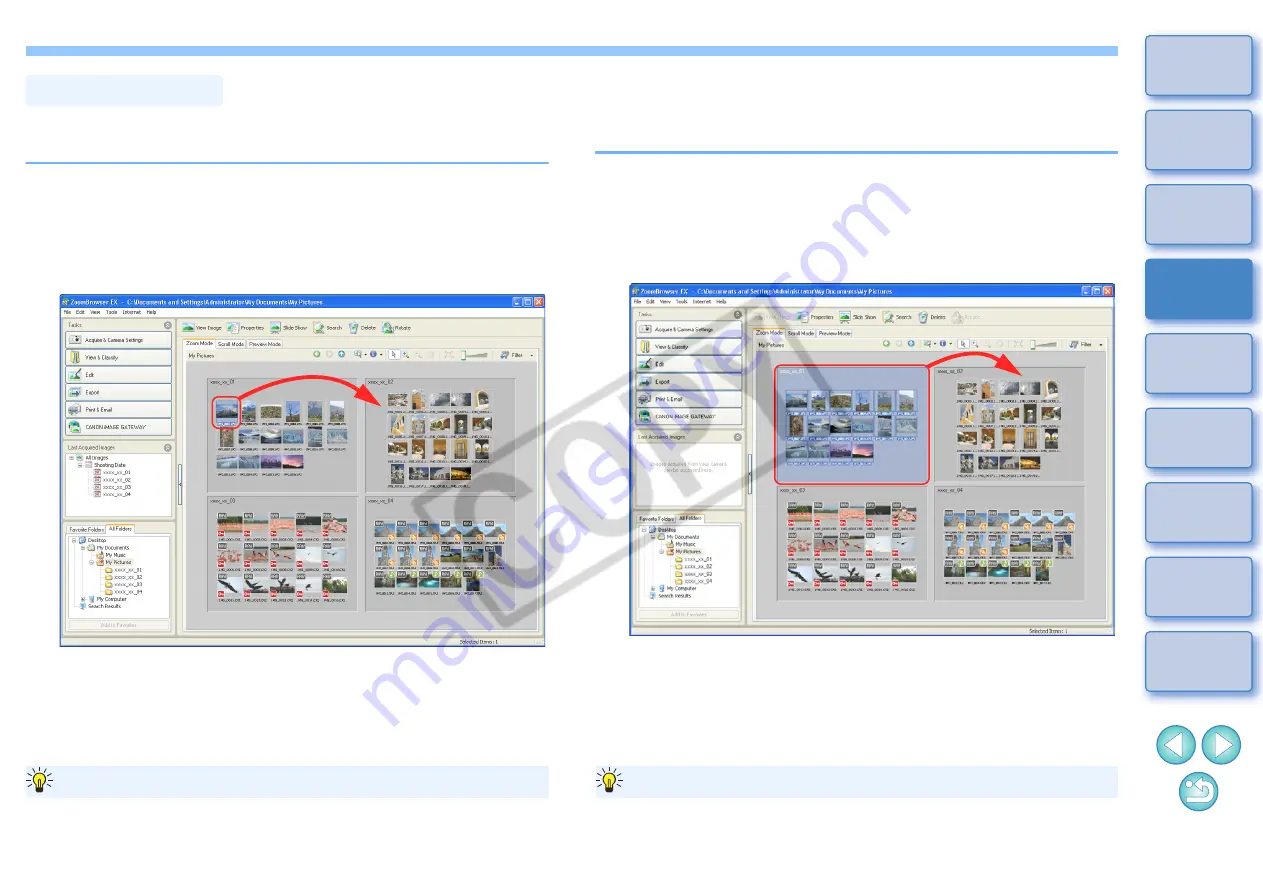
25
You can move or copy images to separate folders and organize them
according to shot date or theme.
Drag the image to be moved or copied.
To move:Drag the image and release when the image is in the
destination folder.
To copy: Drag the image while holding down the < Ctrl > key and
release when the image is in the destination folder.
The image is moved or copied to the folder it was dragged to.
Moving Images
Drag an image in the main window to a folder in the folder area on the
bottom left of the window in the same way as described above to move
or copy the image.
Moving images to a folder in the folder area
Moving Images in Folders
You can move or copy folders that contain images, and organize images
in folders.
Drag the folder to be moved or copied.
To move:Drag the folder and release when the folder is in the
destination folder.
To copy: Drag the folder while holding down the < Ctrl > key and
release when the folder is in the destination folder.
The folder is moved or copied to the folder it was dragged to.
Drag a folder in the main window to a folder in the folder area on the
bottom left of the window in the same way as described above to move
or copy a folder.
Moving folders in the folder area
















































