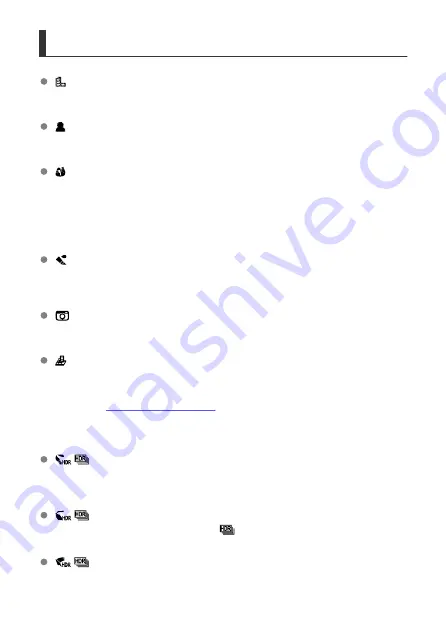
Creative Filter Characteristics
Grainy B/W
Makes the image grainy and black and white. By adjusting the contrast, you can change
the black-and-white effect.
Soft focus
Gives the image a soft look. By adjusting the blur, you can change the degree of
softness.
Fish-eye effect
Gives the effect of a fish-eye lens. The image will have barrel distortion.
Depending on the level of this filter effect, the area trimmed along the periphery of the
image changes. Also, because this filter effect magnifies the center of the image, the
apparent resolution at the center may degrade depending on the number of recorded
pixels, so set the filter effect while checking the resulting image. One AF point is used,
fixed at the center.
Water painting effect
Makes the photo look like a watercolor painting with soft colors. By adjusting the effect,
you can change the color density. Note that night scenes or dark scenes may not be
rendered with a smooth gradation and may look irregular or have significant noise.
Toy camera effect
Shifts colors to those typical of toy cameras and darkens the four corners of the image.
Color tone options can be used to change the color cast.
Miniature effect
Creates a diorama effect.
Shooting under the default setting will keep the center looking sharp.
In Live View shooting, you can move the area that looks sharp (the scene frame) as
described in
. [
1-point AF
] is used as the AF method.
Shooting with the AF point and scene frame aligned is recommended.
In viewfinder shooting, aim the center AF point shown in the viewfinder on the subject,
then shoot.
HDR art standard
Photos retain more detail in highlights and shadows. With reduced contrast and flatter
gradation, the finish resembles a painting. The subject outlines will have bright (or dark)
edges.
HDR art vivid
The colors are more saturated than with [
HDR art standard
], and the low contrast
and flat gradation create a graphic art effect.
HDR art bold
The colors are the most saturated, making the subject pop out, and the picture looks like
an oil painting.
138
Summary of Contents for EOS REBEL T8i
Page 1: ...Advanced User Guide E CT2 D027 A CANON INC 2020 ...
Page 26: ... 19 18 20 21 22 25 26 24 23 10 11 17 1 9 8 7 6 4 5 2 3 1 15 16 14 13 12 26 ...
Page 29: ... 10 9 11 13 12 14 15 3 2 1 5 4 7 6 8 29 ...
Page 70: ...In Live View shooting 70 ...
Page 98: ...Dragging Sample screen Menu screen Slide your finger while touching the screen 98 ...
Page 172: ...Selecting the AF Point or Zone Manually 1 Press the or button 172 ...
Page 212: ...2 Select an option 212 ...
Page 250: ... All and A B 250 ...
Page 258: ...Shooting 2 1 Retain Creative Assist data 2 Live View shoot 3 AF assist beam firing 258 ...
Page 317: ...Dust Delete Data Acquisition 1 Select Dust Delete Data 317 ...
Page 396: ... AF Point Display Resuming from Previous Playback HDMI HDR Output 396 ...
Page 399: ...Playback 4 1 Histogram disp 2 AF point disp 3 View from last seen 4 HDMI HDR output 399 ...
Page 404: ...404 ...
Page 407: ...Note You can also magnify display by double tapping with one finger 407 ...
Page 433: ...4 Erase the image Press the button then press OK 433 ...
Page 435: ...4 Erase the images Select OK 435 ...
Page 523: ...4 Set Size to send 5 Take the picture 523 ...
Page 526: ... 2 Sending multiple selected images 1 Press 2 Select Send selected 526 ...
Page 531: ... 4 Sending all images on the card 1 Press 2 Select Send all card 531 ...
Page 548: ...Steps on the camera 3 10 Establish a Wi Fi connection Select OK 548 ...
Page 572: ...Steps on the camera 2 9 Add image canon as a destination Select image canon is now added 572 ...
Page 579: ...Sending all images on the card 1 Press 2 Select Send all card 579 ...
Page 595: ...4 Select OK 595 ...
Page 634: ...In Basic Zone modes the following screen is displayed for 5 1 Manual software URL 634 ...
Page 636: ...3 Select OK 636 ...
Page 656: ...Note Auto power off time may be extended while the Date Time Zone screen is displayed 656 ...
Page 657: ...Language 1 Select Language 2 Set the desired language 657 ...






























