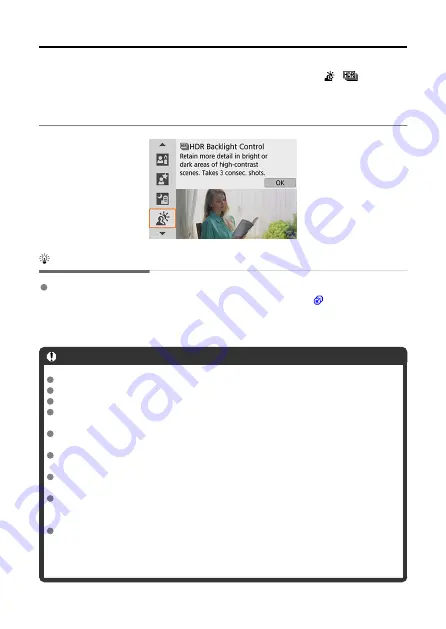
HDR Backlight Control Mode
When shooting a scene having both the bright and dark areas, use the [
] (
HDR
Backlight Control) mode. When you take one picture in this mode, three consecutive shots
are taken at different exposures. This results in one image, with a wide tonal range, that has
minimized the clipped shadows caused by backlighting.
* HDR stands for High Dynamic Range.
Shooting tips
Hold the camera steady.
Keep your elbows close to your body to hold the camera steady (
shots are aligned and merged into a single image. However, if there is significant
misalignment in any of the three shots due to camera shake, they may not align properly
in the final image.
Caution
Compared to other shooting modes, the image area will be smaller.
RAW image quality cannot be set.
Flash photography is not possible.
Note that the image may not be rendered with a smooth gradation and may look
irregular or have significant noise.
HDR Backlight Control may not be effective for excessively backlit scenes or
extremely high-contrast scenes.
When shooting subjects that are sufficiently bright as they are, for example for
normally lit scenes, the image may look unnatural due to the HDR effect.
If you shoot a moving subject, the subject's movement may leave afterimages or
the surrounding area of the subject may become dark.
The image alignment may not function properly with repetitive patterns (lattice,
stripes, etc.), flat or single-tone images, or images significantly misaligned due to
camera shake.
It takes some time to record images to the card since they are merged after
shooting. “
buSY
” and “
BUSY
” appear in the viewfinder and on the screen,
respectively, as images are processed, and shooting is not possible until
processing is finished.
134
Summary of Contents for EOS REBEL T8i
Page 1: ...Advanced User Guide E CT2 D027 A CANON INC 2020 ...
Page 26: ... 19 18 20 21 22 25 26 24 23 10 11 17 1 9 8 7 6 4 5 2 3 1 15 16 14 13 12 26 ...
Page 29: ... 10 9 11 13 12 14 15 3 2 1 5 4 7 6 8 29 ...
Page 70: ...In Live View shooting 70 ...
Page 98: ...Dragging Sample screen Menu screen Slide your finger while touching the screen 98 ...
Page 172: ...Selecting the AF Point or Zone Manually 1 Press the or button 172 ...
Page 212: ...2 Select an option 212 ...
Page 250: ... All and A B 250 ...
Page 258: ...Shooting 2 1 Retain Creative Assist data 2 Live View shoot 3 AF assist beam firing 258 ...
Page 317: ...Dust Delete Data Acquisition 1 Select Dust Delete Data 317 ...
Page 396: ... AF Point Display Resuming from Previous Playback HDMI HDR Output 396 ...
Page 399: ...Playback 4 1 Histogram disp 2 AF point disp 3 View from last seen 4 HDMI HDR output 399 ...
Page 404: ...404 ...
Page 407: ...Note You can also magnify display by double tapping with one finger 407 ...
Page 433: ...4 Erase the image Press the button then press OK 433 ...
Page 435: ...4 Erase the images Select OK 435 ...
Page 523: ...4 Set Size to send 5 Take the picture 523 ...
Page 526: ... 2 Sending multiple selected images 1 Press 2 Select Send selected 526 ...
Page 531: ... 4 Sending all images on the card 1 Press 2 Select Send all card 531 ...
Page 548: ...Steps on the camera 3 10 Establish a Wi Fi connection Select OK 548 ...
Page 572: ...Steps on the camera 2 9 Add image canon as a destination Select image canon is now added 572 ...
Page 579: ...Sending all images on the card 1 Press 2 Select Send all card 579 ...
Page 595: ...4 Select OK 595 ...
Page 634: ...In Basic Zone modes the following screen is displayed for 5 1 Manual software URL 634 ...
Page 636: ...3 Select OK 636 ...
Page 656: ...Note Auto power off time may be extended while the Date Time Zone screen is displayed 656 ...
Page 657: ...Language 1 Select Language 2 Set the desired language 657 ...






























