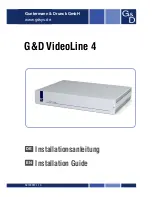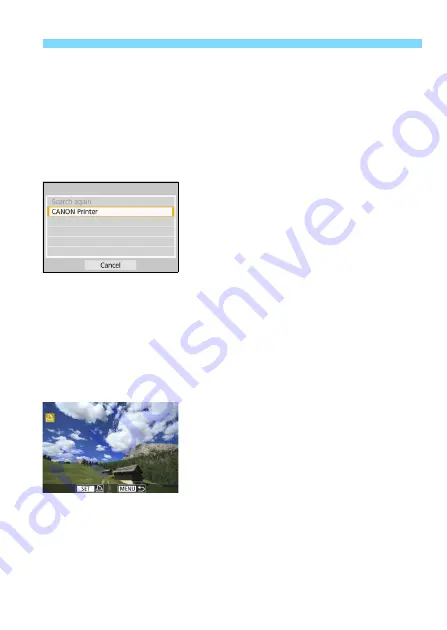
85
Establishing a Wi-Fi Connection
5
Operate the printer to connect it
to the camera via Wi-Fi.
On the Wi-Fi settings menu of the
printer to be used, select the SSID
you have checked.
For the password, enter the password
checked in step 4.
6
Select the printer to connect to
via Wi-Fi.
When a list of detected printers
appears, select the printer to connect
to via Wi-Fi, then press <
0
>.
Some printers may make a beeping
sound.
When 16 or more printers are
detected or the search takes over 3
minutes, you can select [
Search
again
].
When a Wi-Fi connection is
established, an image on the card will
appear.
7
Select the images to be printed.
Select images on the camera for
printing (p.86).
Summary of Contents for EOS REBEL T7I
Page 1: ...INSTRUCTION MANUAL E Wi Fi Wireless Communication Function Instruction Manual...
Page 11: ...11 1 Getting Started...
Page 18: ...18...
Page 46: ...46...
Page 76: ...76...
Page 107: ...107 10 Advanced Wi Fi Connection...
Page 124: ...124...
Page 136: ...136...
Page 137: ...137 13 Troubleshooting Guide...
Page 157: ...157 14 Reference...
Page 170: ...CPW E501 000 CANON INC 2016...