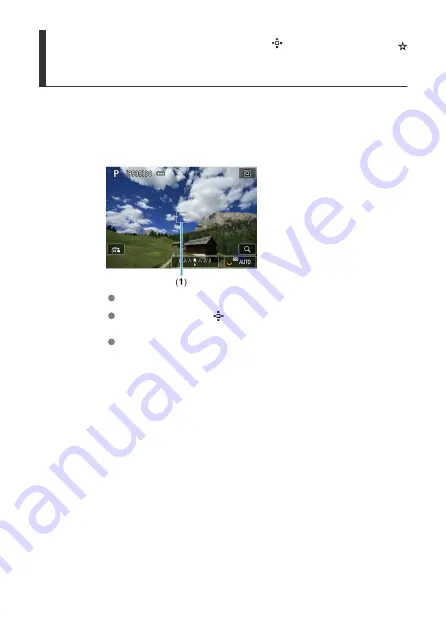
Spot AF / 1-Point AF / Expand AF Area: / Expand AF
Area: Around / Zone AF / Large Zone AF: Vertical / Large
Zone AF: Horizontal
You can manually set the AF point or Zone AF frame. Here, 1-point AF screens are used as
an example.
1.
Check the AF point.
The AF point (1) will appear.
With Expand AF area:
or Expand AF area: Around, adjacent AF
points are also displayed.
With Zone AF, Large Zone AF: Vertical, or Large Zone AF: Horizontal,
the specified Zone AF frame is displayed.
303
Summary of Contents for EOS R5C
Page 1: ...PUB DIE 0561 000B Advanced User Guide PHOTO edition Digital Cinema Camera Firmware ver 1 0 4 1...
Page 28: ...9 10 14 16 20 21 23 22 17 18 19 2 1 8 3 6 7 12 4 5 15 13 11 28...
Page 34: ...3 Using a slim cable 34...
Page 35: ...Using a thick cable 3 Included interface cable 4 Using a slim cable Using a thick cable 35...
Page 36: ...5 Using a slim cable Using a thick cable 36...
Page 37: ...6 Using a slim cable Using a thick cable 4 HDMI cable sold separately 37...
Page 56: ...Changing the Interface Language To change the interface language see Language 56...
Page 78: ...AF Start Button Equivalent to pressing the shutter button halfway except in mode 78...
Page 84: ...Menu Screen in Mode In mode some tabs and menu items are not displayed 84...
Page 91: ...Dragging Sample screen Menu screen Slide your finger while touching the screen 91...
Page 253: ...Note High speed display is always used when Shutter mode is set to Electronic 253...
Page 267: ...Clearing Settings 1 Select Shooting info disp 2 Select Reset 3 Select OK 267...
Page 268: ...Viewfinder Display Format 1 Select VF display format 2 Select an option 268...
Page 284: ...AF2 1 Focus ring rotation 2 RF lens MF focus ring sensitivity 3 sensitivity AF pt select 284...
Page 365: ...Magnified view Note You can also magnify display by double tapping with one finger 365...
Page 370: ...370...
Page 387: ...4 Erase the images Press the button then press OK 387...
Page 389: ...4 Erase the images Select OK 389...
Page 429: ...2 Select Portrait relighting Turn the dial to select an image to adjust then press 429...
Page 466: ...Wireless Communication Status 466...
Page 475: ...4 Select Enable 5 Select Wi Fi Bluetooth connection 6 Select Connect to smartphone 475...
Page 493: ...4 Set Size to send 5 Take the picture 493...
Page 496: ...2 Sending multiple selected images 1 Press 2 Select Send selected 496...
Page 498: ...4 Select Size to send On the displayed screen select an image size 5 Select Send 498...
Page 501: ...4 Sending all images on the card 1 Press 2 Select Send all card 501...
Page 502: ...3 Select Size to send On the displayed screen select an image size 4 Select Send 502...
Page 504: ...3 Select Size to send On the displayed screen select an image size 4 Select Send 504...
Page 521: ...7 Select OK The selected images are transferred to the computer 521...
Page 524: ...Select OK to transfer the selected images to the computer 524...
Page 535: ...Steps on the camera 2 10 Select OK The icon changes to 11 Select Upload to Web service 535...
Page 551: ...6 Select Transfer 7 Select OK The selected images are transferred to the FTP server 551...
Page 554: ...Select OK to transfer the selected images to the FTP server 554...
Page 575: ...4 Select OK 575...
Page 579: ...Note To delete connection settings see Changing or Deleting Connection Settings 579...
Page 628: ...3 Select Create folder 4 Select OK To rename the folder select Change folder name 628...
Page 640: ...3 Format the card Select OK 640...
Page 647: ...Language 1 Select Language 2 Set the desired language 647...
Page 650: ...Example Multi function lock 650...
Page 651: ...Changing the Help Text Size 1 Select Help text size 2 Select an option 651...
Page 714: ...Note and dials cannot be customized in mode Control ring on RF lenses and mount adapters 714...






























