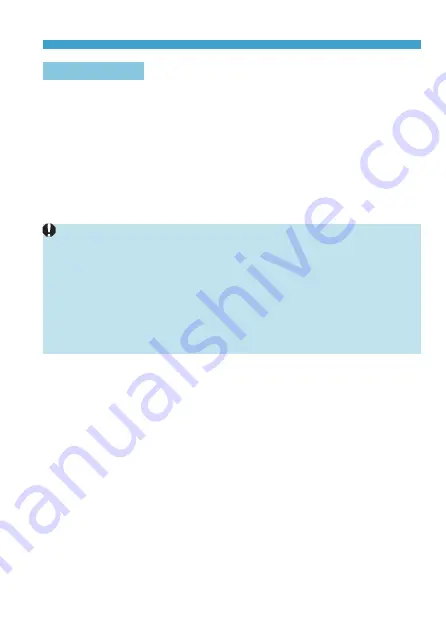
207
AF Method
Magnified View
You can check the focus by tapping
[
u
]
to magnify display by approx. 5×
or 10×. Magnified view is not possible with
[
u
+Tracking]
.
z
Magnification is centered on the AF point for
[Spot AF]
or
[1-point AF]
and on the Zone AF frame for
[Zone AF]
.
z
Autofocusing is performed with magnified display if you press the shutter
button halfway when set to
[1-point AF]
, and
[Spot AF]
. When set to
[Zone AF]
, autofocusing is performed after restoring normal display.
z
With Servo AF, if you press the shutter button halfway in the magnified
view, the camera will return to the normal view for focusing.
z
If focusing is difficult in the magnified view, return to the normal view and
perform AF.
z
If you perform AF in the normal view and then use the magnified view, accurate
focus may not be achieved.
z
AF speed differs between the normal view and magnified view.
z
Continuous AF and Movie Servo AF are not available when display is
magnified.
z
With the magnified view, achieving focus becomes more difficult due to camera
shake. Using a tripod is recommended.
Summary of Contents for EOS M6 Mark II
Page 1: ...E Advanced User Guide ...
Page 22: ...22 Contents Error Codes 577 Performance Data 578 Information Display 585 Index 598 ...
Page 40: ...40 ...
Page 70: ...70 ...
Page 104: ...104 ...
Page 116: ...116 ...
Page 233: ...233 Tab Menus Movie Recording z z Shooting 4 273 ...
Page 284: ...284 ...
Page 305: ...305 Tab Menus Playback z z Playback 4 369 371 372 373 374 375 ...
Page 376: ...376 ...
Page 482: ...482 ...
Page 502: ...502 Language 1Select 5 LanguageK 2Set the desired language ...
Page 526: ...526 ...
Page 528: ...528 Tab Menus Customization 530 534 536 544 544 ...
Page 545: ...545 Tab Menus My Menu 546 549 549 550 ...
Page 551: ...551 551 Reference This chapter provides reference information on camera features ...















































