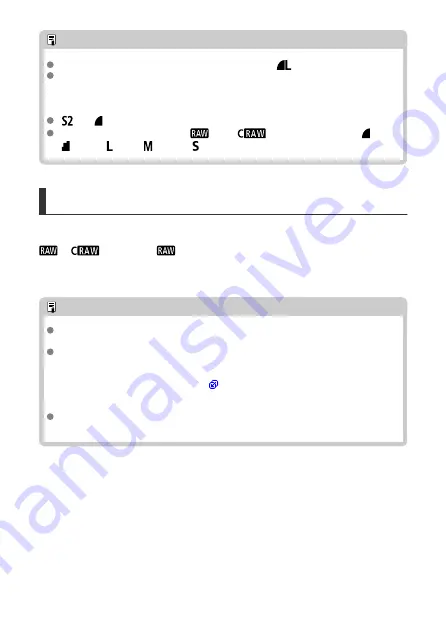
Note
If [
–
] is set for both the RAW image and JPEG image,
will be set.
If you select both RAW and JPEG, each time you shoot, the image will be recorded
simultaneously to the card as both a RAW and JPEG image at your specified
image qualities. The two images will be recorded with the same file numbers (file
extension: .JPG for JPEG and .CR3 for RAW).
is in (Fine) quality.
Meaning of image quality icons:
RAW,
Compact RAW, JPEG, Fine,
Normal, Large, Medium, Small.
RAW Images
RAW images are raw data from the image sensor that are recorded to the card digitally as
or
(smaller than
) files, depending on your selection.
You can use Digital Photo Professional (EOS software) to process RAW images. You can
make various adjustments to images depending upon how they will be used and can
generate JPEG or other types of images reflecting the effects of those adjustments.
Note
To display RAW images on a computer, using Digital Photo Professional (EOS
software, hereafter DPP) is recommended.
Older versions of DPP Ver. 4.x do not support display, processing, editing, or other
operations with RAW images captured by this camera. If a previous version of DPP
Ver. 4.x is installed on your computer, obtain and install the latest version of DPP
from the Canon website to update it (
), which will overwrite the previous version.
Similarly, DPP Ver. 3.x or earlier does not support display, processing, editing, or
other operations with RAW images captured by this camera.
Commercially available software may not be able to display RAW images captured
by this camera. For compatibility information, contact the software manufacturer.
208
Summary of Contents for EOS M50 Mark II
Page 1: ...Advanced User Guide E CT2 D101 A CANON INC 2020 ...
Page 24: ...Part Names 24 ...
Page 26: ...26 ...
Page 84: ...Dragging Sample screen Menu screen Slide your finger while touching the screen 84 ...
Page 139: ...Note Without using the menu you can also switch focus modes by pressing the key 139 ...
Page 178: ...2 Select an option 178 ...
Page 257: ...Dust Delete Data Acquisition 1 Select Dust Delete Data 257 ...
Page 284: ...Clearing Settings 1 Select Shooting info disp 2 Select Reset 3 Select OK 284 ...
Page 286: ...Viewfinder Display Format 1 Select VF display format 2 Select an option 286 ...
Page 350: ...Other Menu Functions 1 2 3 5 6 7 8 9 350 ...
Page 360: ... AF Point Display HDMI HDR Output 360 ...
Page 363: ...Playback 5 1 Playback information display 2 AF point disp 3 HDMI HDR output 363 ...
Page 368: ...368 ...
Page 395: ...4 Erase the images 395 ...
Page 397: ...4 Erase the images Select OK 397 ...
Page 430: ...Caution Some images may not be corrected accurately 430 ...
Page 456: ... Wireless Communication Status 456 ...
Page 482: ...4 Set Size to send 5 Take the picture 482 ...
Page 485: ... 2 Sending multiple selected images 1 Press 2 Select Send selected 485 ...
Page 490: ... 4 Sending all images on the card 1 Press 2 Select Send all card 490 ...
Page 507: ...Steps on the camera 3 10 Establish a Wi Fi connection Select OK 507 ...
Page 531: ...Steps on the camera 2 9 Add image canon as a destination Select image canon is now added 531 ...
Page 538: ...Sending all images on the card 1 Press 2 Select Send all card 538 ...
Page 544: ...Steps on the camera 2 Select A Live streaming icon is added 544 ...
Page 562: ...4 Select OK 562 ...
Page 567: ...Wi Fi Settings 1 Select Wi Fi settings 567 ...
Page 601: ...3 Select OK 601 ...
Page 618: ...Note Auto power off time may be extended while the Date Time Zone screen is displayed 618 ...
Page 619: ...Language 1 Select Language 2 Set the desired language 619 ...
















































