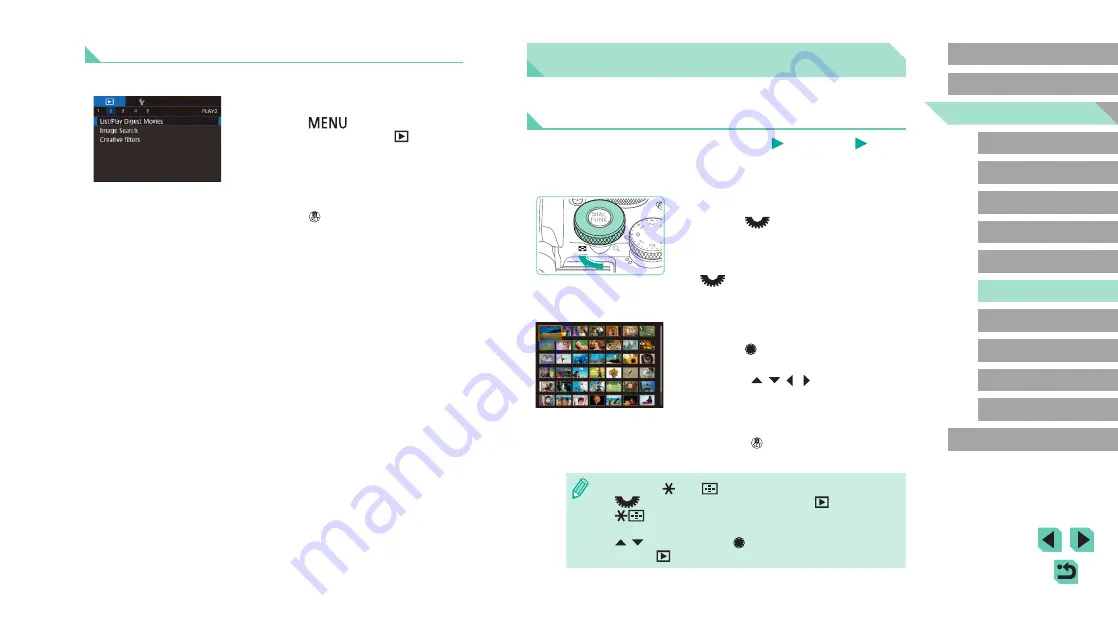
107
Advanced Guide
Basic Guide
Camera Basics
Auto Mode /
Hybrid Auto Mode
Other Shooting Modes
Playback Mode
Wireless Features
Setting Menu
Accessories
Appendix
Index
P Mode
Tv, Av, M, C1, and C2 Mode
Before Use
Browsing and Filtering Images
Navigating through Images in an Index
Still Images
Movies
By displaying multiple images in an index, you can quickly find the images
you are looking for.
1
Display images in an index.
●
Turn the [
] dial clockwise to display
images in an index. To view more images
at once, turn the dial again.
●
To view fewer images at once, turn the
[
] dial counterclockwise. Fewer
images are shown each time you turn
the dial.
2
Choose an image.
●
Turn the [ ] dial to scroll through the
images.
●
Press the [ ][ ][ ][ ] buttons to choose
an image.
●
An orange frame is displayed around the
selected image.
●
Press the [ ] button to view the selected
image in single-image display.
●
To use the [ ] and [
] buttons just as you would use the
[
] dial in step 1, choose MENU (
5] tab >
[
resize] > [Enable].
●
To deactivate the 3D display effect (shown if you hold down the
[ ][ ] buttons or turn the [ ] dial rapidly), choose MENU
(
4] tab > [Index Effect] > [Off].
Viewing by Date
Digest movies can be viewed by date.
1
Choose a movie.
●
Press the [
] button, choose [List/
Play Digest Movies] on the [ 2] tab, and
then choose a date (
2
Play the movie.
●
Press the [ ] button to start playback.






























