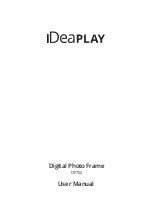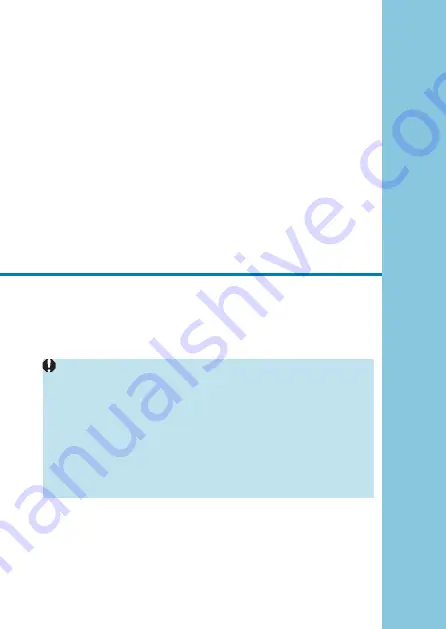
319
319
Wireless Settings
This chapter describes how to connect the camera to a
smartphone wirelessly via Bluetooth
®
or Wi-Fi
®
and send images
to devices or Web services, how to control the camera from a
computer or wireless remote control, and other operations.
Important
Note that Canon cannot be held liable for any loss or damage
from erroneous wireless communication settings when using the
camera. In addition, Canon cannot be held liable for any other
loss or damage caused by use of the camera.
When using wireless communication functions, establish
appropriate security at your own risk and discretion. Canon
cannot be held liable for any loss or damage caused by
unauthorized access or other security breaches.
Summary of Contents for EOS M200
Page 1: ...E Advanced User Guide ...
Page 22: ...22 ...
Page 42: ...42 ...
Page 72: ...72 ...
Page 116: ...116 ...
Page 244: ...244 ...
Page 257: ...257 Tab Menus Playback Settings z z Playback settings 4 314 316 317 ...
Page 318: ...318 ...
Page 424: ...424 ...
Page 443: ...443 Language 1Select 5 LanguageK 2Set the desired language ...
Page 452: ...452 Shooting Information Display Histogram 1Select Histogram disp 2Select an item ...
Page 464: ...464 ...
Page 466: ...466 M Tab Menus My Menu 467 470 470 471 ...
Page 472: ...472 ...
Page 473: ...473 473 Reference ...
Page 521: ...521 ...