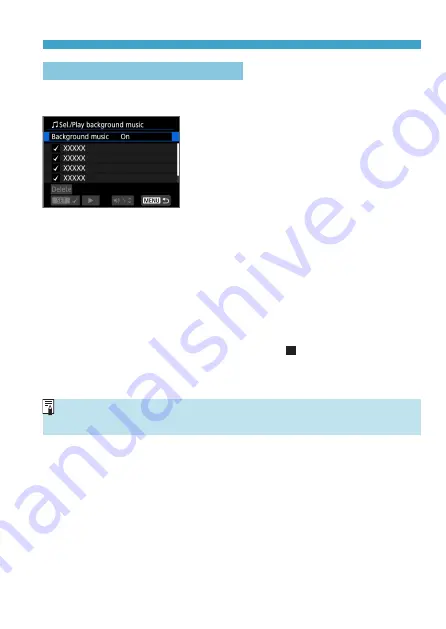
301
Create Album
Selection of Background Music
Albums and slideshows can be played with background music once you
copy the music to the card, using EOS Utility (EOS software).
1
Select [Background music].
z
Set
[Background music]
to
[On]
.
2
Select the background music.
z
Use the <
W
> <
X
> keys to select the
music, then press <
0
>. For
[Slide
show]
, you can select multiple tracks.
3
Listen to a sample.
z
To listen to a sample, tap
[
7
]
.
z
Use the <
W
> <
X
> keys to adjust the
volume. Tap
[ ]
to stop playback.
z
To delete the music, use the <
W
> <
X
>
keys to select it, then tap
[Delete]
.
z
For instructions on copying background music to cards, refer to the EOS Utility
Instruction Manual.
Summary of Contents for EOS M200
Page 1: ...E Advanced User Guide ...
Page 22: ...22 ...
Page 42: ...42 ...
Page 72: ...72 ...
Page 116: ...116 ...
Page 244: ...244 ...
Page 257: ...257 Tab Menus Playback Settings z z Playback settings 4 314 316 317 ...
Page 318: ...318 ...
Page 424: ...424 ...
Page 443: ...443 Language 1Select 5 LanguageK 2Set the desired language ...
Page 452: ...452 Shooting Information Display Histogram 1Select Histogram disp 2Select an item ...
Page 464: ...464 ...
Page 466: ...466 M Tab Menus My Menu 467 470 470 471 ...
Page 472: ...472 ...
Page 473: ...473 473 Reference ...
Page 521: ...521 ...






























