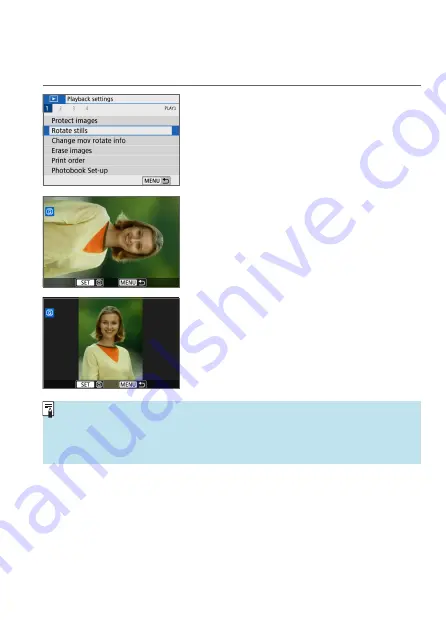
277
Rotate Still Photos
You can use this feature to rotate the displayed image to the desired
orientation.
1
Select [
3
: Rotate stills].
2
Select an image.
z
Use the <
Y
> <
Z
> keys to select the
image to rotate.
3
Rotate the image.
z
Each time you press <
0
>, the image
will rotate clockwise as follows: 90° →
270° → 0°.
z
To rotate another image, repeat steps 2
and 3.
z
If you set
[
5
: Auto rotate]
to
[On
z
D
]
433) before taking vertical shots,
you need not rotate the image with this function.
z
If the rotated image is not displayed in the rotated orientation during image
playback, set
[
5
: Auto rotate]
to
[On
z
D
]
.
Summary of Contents for EOS M200
Page 1: ...E Advanced User Guide ...
Page 22: ...22 ...
Page 42: ...42 ...
Page 72: ...72 ...
Page 116: ...116 ...
Page 244: ...244 ...
Page 257: ...257 Tab Menus Playback Settings z z Playback settings 4 314 316 317 ...
Page 318: ...318 ...
Page 424: ...424 ...
Page 443: ...443 Language 1Select 5 LanguageK 2Set the desired language ...
Page 452: ...452 Shooting Information Display Histogram 1Select Histogram disp 2Select an item ...
Page 464: ...464 ...
Page 466: ...466 M Tab Menus My Menu 467 470 470 471 ...
Page 472: ...472 ...
Page 473: ...473 473 Reference ...
Page 521: ...521 ...






























