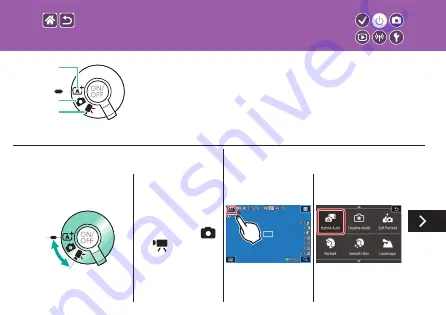
Shooting Modes
(1)
(2)
(3)
Switch to a shooting mode for how or what you will shoot.
(1) Fully automatic shooting, with camera-determined settings.
(2) Add a variety of effects and use your preferred settings.
(3) For recording movies.
1
Set the mode
z
Move the mode
switch.
z
When choosing
or
, go to step 2.
2
Set the shooting
mode
z
Touch the icon in the
upper left.
Summary of Contents for EOS M100
Page 21: ...Attaching the Strap 1 2 3 4 ...
Page 23: ...Charging the Battery Pack 4 Remove the battery pack 1 2 ...
Page 35: ...Using EF or EF S Lens Image Stabilization ...
Page 36: ...Holding the Camera ...
Page 46: ...z z buttons button 4 Adjust the volume Trying the Camera Out Viewing Movies ...
Page 54: ...On Off Shooting Mode Playback Mode z zOn Press the button z zOff Press the ON OFF button ...
Page 58: ...Adjusting the Screen Angle z zThe screen can be opened to about 180 ...
Page 65: ...4 Choose the setting option 5 Confirm your choice and exit Using the Menu Screen ...
Page 67: ...Entering line breaks z zTouch Returning to the previous screen Entering Characters ...
Page 69: ...Quick Control Screen MENU Playback Camera Basics Touch Operations ...
Page 71: ...Adjusting amounts on bars z zTouch or drag the bar Touch Operations Quick Control Screen ...
Page 82: ...5 Adjust how the shot is composed as needed 6 Stop recording Scene Intelligent Auto Movies ...
Page 94: ...4 Shoot Food Adjust color tones to make food look fresh and vibrant Enhancing Colors of Food ...
Page 100: ...4 Shoot Monochrome Grainy B W Take monochrome pictures with a gritty rough feeling ...
Page 116: ...HDR Effect 4 Shoot Natural Art Standard Art Vivid Art Bold Art Embossed ...
Page 191: ...3 Set up the camera z z OK button Rearranging Items on the Quick Control Screen ...
Page 198: ...Loading Creative Assist Settings 4 Load the settings 1 2 z z choose an option button ...
Page 268: ...5 Rotate the image z z button Rotating Images Change the orientation of images and save them ...
Page 298: ...6 End the connection z z button OK button Sending Images to an NFC Compatible Smartphone ...
Page 329: ...z z buttons to adjust brightness button Screen Brightness Adjust screen brightness ...
Page 355: ...3 Execute z z OK button Restoring Defaults for Individual Camera Functions ...
Page 370: ...CEL SX1YA210 CANON INC 2017 ...






























