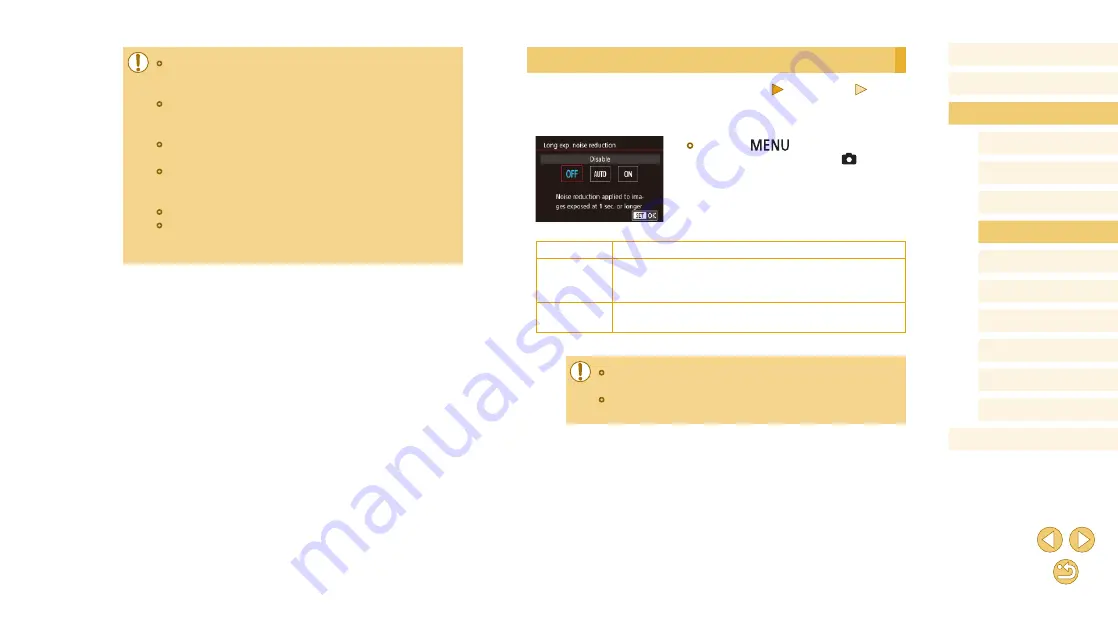
82
Before Use
Basic Guide
Advanced Guide
Camera Basics
Auto Mode /
Hybrid Auto Mode
Other Shooting Modes
Tv, Av, and M Mode
Playback Mode
Wi-Fi Functions
Setting Menu
Accessories
Appendix
Index
P Mode
Reducing Noise at Slow Shutter Speeds
Still Images
Movies
Reduce noise from long exposures at shutter speeds of one second or
slower.
●
Press the [
] button, choose [Long
exp. noise reduction] on the [ 4] tab,
and then choose an option (
OFF
Disables noise reduction for long exposures.
AUTO
Applies noise reduction if the noise that tends to occur
in long exposures at shutter speeds of one second or
slower is detected.
ON
Always applies noise reduction at shutter speeds of one
second or slower.
●
There may be a delay before you can shoot again, as the camera
reduces noise in images.
●
Images shot at speeds of ISO 1600 or higher may be grainier with
this option set to [ON] than at [OFF] or [AUTO].
●
Unexpected results may occur if images are quite misaligned
(from camera shake, for example). Mount the camera on a tripod
or take other measures to keep it still, if possible.
●
If you shoot a moving subject, the subject’s movement may leave
afterimages or the surrounding area of the subject may become
dark.
●
Depending on shooting conditions, noise may appear on the
image periphery.
●
Not available with [Long exp. noise reduction] or when shooting
RAW images. Setting up these features will prevent you from
using [Multi Shot Noise Reduction].
●
Flash shooting is not possible.
●
Recording the image to the card will take longer than with normal
shooting. You cannot take another shot until processing is
finished.






























