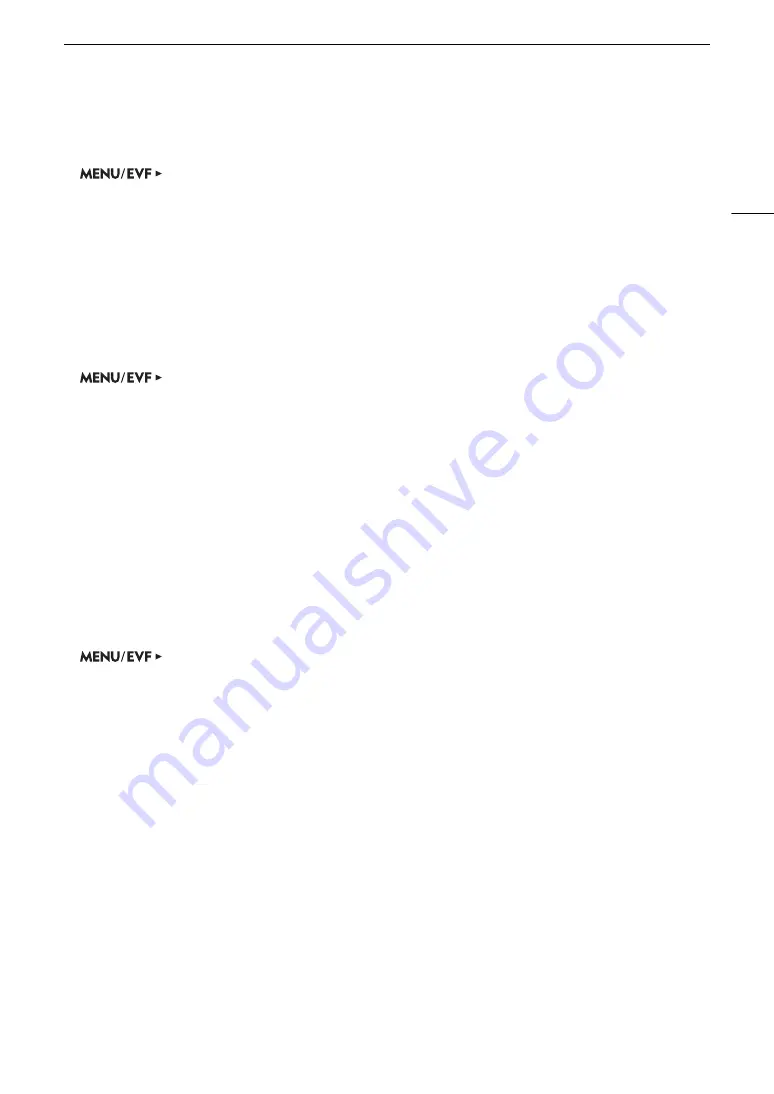
63
Recording Video
To set the reel number or initial clip number
1 Open the [Reel Number] or [Clip Number] screen.
[Rec/Media Setup] (
3
)
>
[Metadata]
>
[Reel Number] or [Clip Number]
2 Monitoring menu only: Select [Set] and then press SET.
• To reset the reel/clip number to [001], select [Reset] instead.
3 Set the desired reel/clip number using the keyboard screen (
A
• Camera menu only: Press [RESET] to reset the reel/clip number to [001].
4 If you changed the reel number, initialize all the recording media being used for recording (CFast and SD cards,
A
51).
To set the user-defined field
1 Open the [User Defined] screen.
[Rec/Media Setup] (
3
)
>
[Metadata]
>
[User Defined]
2 Set the desired text/number using the keyboard screen (
A
• Camera menu only: Press [RESET] to reset the user-defined field to [CANON].
Using the Fan
The camera uses an internal cooling fan to reduce the camera’s internal heat. In shooting mode, you can change
the fan’s operation mode and speed. In playback mode, the fan runs at all times but you can select its speed.
Setting the Fan’s Operation in Shooting Mode
In addition to the fan’s operation mode, you can select independently the fan speed used while recording and in
record standby mode.
1 Open the fan’s [Mode] submenu.
[System Setup] (
B
)
>
[Fan]
>
[Mode]
2 Select the desired option and then press SET.
If you selected [Automatic]:
3 To set the fan speed to be used while recording, select [Fan Speed (REC)] and then press SET.
4 Select the desired fan speed and then press SET.
• Repeat steps 3 and 4, selecting [Fan Speed (STBY)] to set the fan speed in record standby mode.
• The [Maximum] option offers the maximum cooling effect but is available only for [Fan Speed (STBY)], as it is
noisier.
If you selected [Always On]:
3 Select [Fan Speed (Always)] and then press SET.
4 Select the desired fan speed and then press SET.
Options
[Automatic]:
The fan runs while the camera is not recording and is automatically turned off while the camera
is recording. However, if the internal temperature of the camera is too high (
b
appears in red on
the HOME screen and at the left of the monitoring screen), the fan will be activated automatically
(in that case,
`
will appear under the
b
icon on the monitoring screen only). When the
camera’s temperature has decreased sufficiently, the fan will be turned off. Use this setting when
you do not want the camera to pick up the fan’s operating sound.
[Always On]:
The fan runs at all times.






























