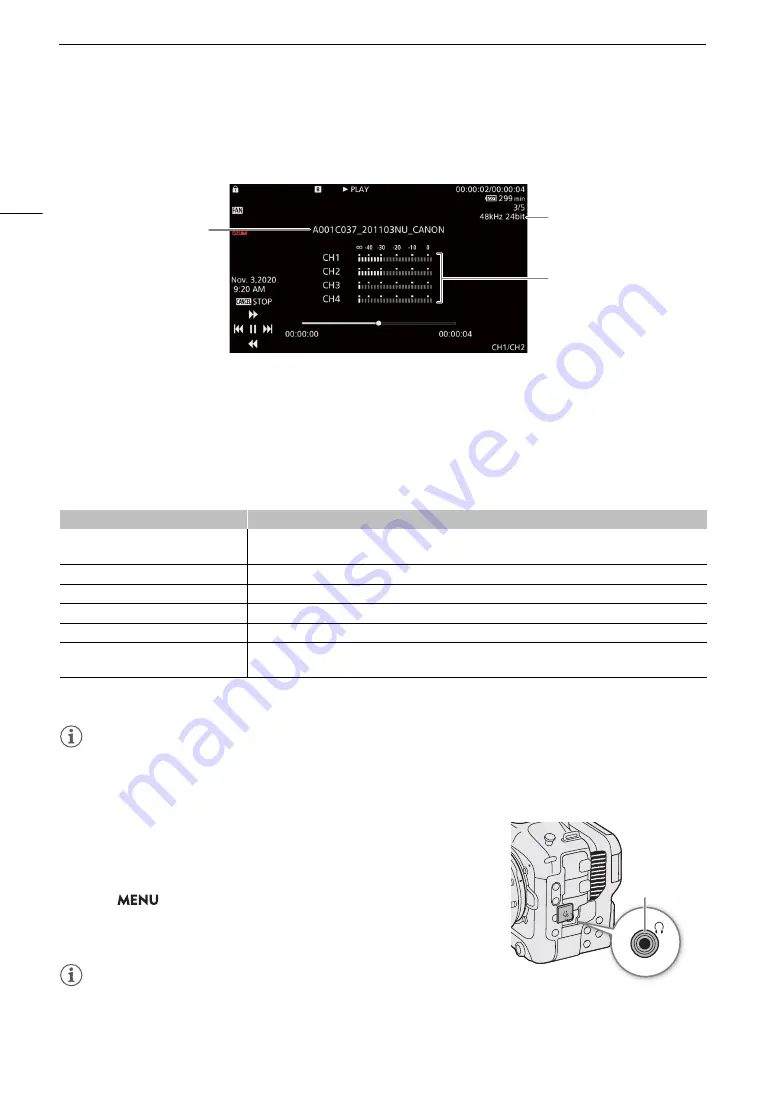
Playbac
k
122
Audio (WAV) playbac
k
s
creen
See
Onscreen Displays During Clip Playback
(
A
121) for the description of onscreen displays that are common
on all playback screens.
Clip Playback Control
s
The following playback types are available using the joystick and onscreen joystick guide. You can press the
DISP button to show/hide the joystick guide.
You can also change the position in the video using the progress bar.
1
You may notice some anomalies (blocky video artifacts, banding, etc.) in the playback picture.
2
The speed indicated on the screen is approximate.
NOTES
• There is no audio during any of the playback types listed in the previous table.
Adju
s
ting the Volume
You can use headphones or the built-in speaker to listen to the audio during
normal playback. When you connect headphones to the
×
(headphone)
terminal, the speaker will be muted. The audio signal will also be output
from the HDMI OUT terminal.
1
S
elect
> [
¡
Audio
S
etup] > [Headphone Volume] or
[
S
pea
k
er Volume].
2
S
elect the de
s
ired level.
NOTES
• For details on changing the audio channel, refer to
Audio Output
(
A
133).
• If you set an assignable button to [Head] or [Headphones –] (
A
105), you can press the button to
adjust the headphone volume without using the menu.
Playback type
Operation
Fast playback
1
During playback, push the joystick up or down.
Repeat to increase the playback speed to approximately 5x
15x
6
0x the normal speed
2
.
Frame advance/reverse
During playback pause, push the joystick up or down.
Skip to the beginning of the next clip
During playback, push the joystick right.
Skip to the beginning of the current clip
During playback, push the joystick left.
Skip to the previous clip
During playback, push the joystick left twice.
Change the playback/playback pause
position in the video
During playback/playback pause, touch or slide the progress bar.
1
2
3
1
Audio file name
2
Sampling frequency and bit depth
3
Audio level meter
×
(headphone)
terminal
Summary of Contents for EOS C70
Page 1: ...Digital Cinema Camera Instruction Manual PUB DIE 0551 000 ...
Page 4: ...4 ...
Page 8: ...8 ...
Page 118: ...Saving and Loading Menu Settings 118 ...






























