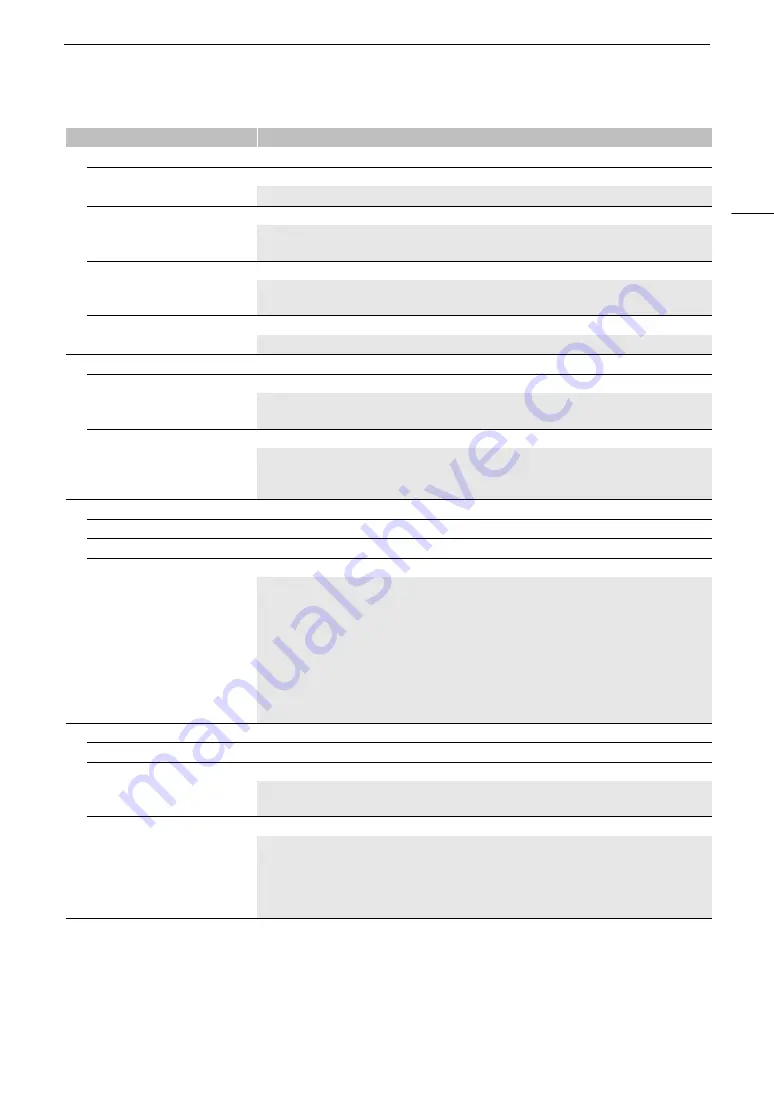
115
Cu
s
tom Picture
S
etting
s
[Sharpness]
[Level]
–10 to +50
(±0)
Sets the sharpness level of the video output signal and the recorded signal.
[Detail Frequency]
–8 to +8
(±0)
Sets the center frequency of horizontal sharpness. Setting higher values increases the frequency,
which, in turn, increases the sharpness.
[Coring Level]
–30 to +50
(±0)
Sets the level of correction of artifacts caused by high sharpness levels (coring). Higher values
prevent sharpness from being applied to minute details, resulting in less noise.
[Limit]
–50 to +50
(±0)
Restricts how much sharpness is applied.
[Noise Reduction]
[Spatial Filter]
[Off]
, 1 to 12
Reduces noise by applying a soft focus-like effect on the entire picture. When set to a value other
than [Off], afterimages are not produced but the whole image will have a softer look.
[Frame Correlation]
[Off]
, 1 to 3
Reduces noise elements by comparing the current image to the previous one (field). When set to a
value other than [Off], the perceived resolution will not be affected but an afterimage may appear for
moving subjects.
[Skin Detail]
[Effect Level]
[Off]
, [Low], [Middle], [High]
[Hue]
–1
6
to +1
6
(±0)
[Chroma], [Area], [Y Level]
0 to 31
(16)
The camera applies a softening filter to areas in the picture with skin tones to give a more pleasant
appearance. By changing these settings, you can determine what areas will be detected as skin
tones. A zebra pattern will appear on the screen or video output terminal over areas of the image that
are detected as having skin tones.
[Effect Level]: Adjusts the level of the filter.
[Hue]: Adjusts the hue for detection of skin tones.
[Chroma]: Adjusts the color saturation for detection of skin tones.
[Area]: Adjusts the color range for detection of skin tones.
[Y Level]: Adjusts the brightness for detection of skin tones.
[Color Matrix Tuning]
[Gain]
–50 to +50
(±0)
[Phase]
–18 to +18
(±0)
These settings adjust the color intensity ([Gain]) and color phase ([Phase]) of the color matrix,
affecting the color tones of the whole image.
[R-G], [R-B], [G-R], [G-B],
[B-R], [B-G]
–50 to +50
(±0)
Each matrix changes the tint of the picture along the color gradations detailed below, affecting the
color tones of the whole image.
[R-G]: cyan/green and red/magenta; [R-B]: cyan/blue and red/yellow;
[G-R]: magenta/red and green/cyan; [G-B]: magenta/blue and green/yellow;
[B-R]: yellow/red and blue/cyan; [B-G]: yellow/green and blue/magenta.
Menu items
Options / Additional information
Summary of Contents for EOS C70
Page 1: ...Digital Cinema Camera Instruction Manual PUB DIE 0551 000 ...
Page 4: ...4 ...
Page 8: ...8 ...
Page 118: ...Saving and Loading Menu Settings 118 ...
















































