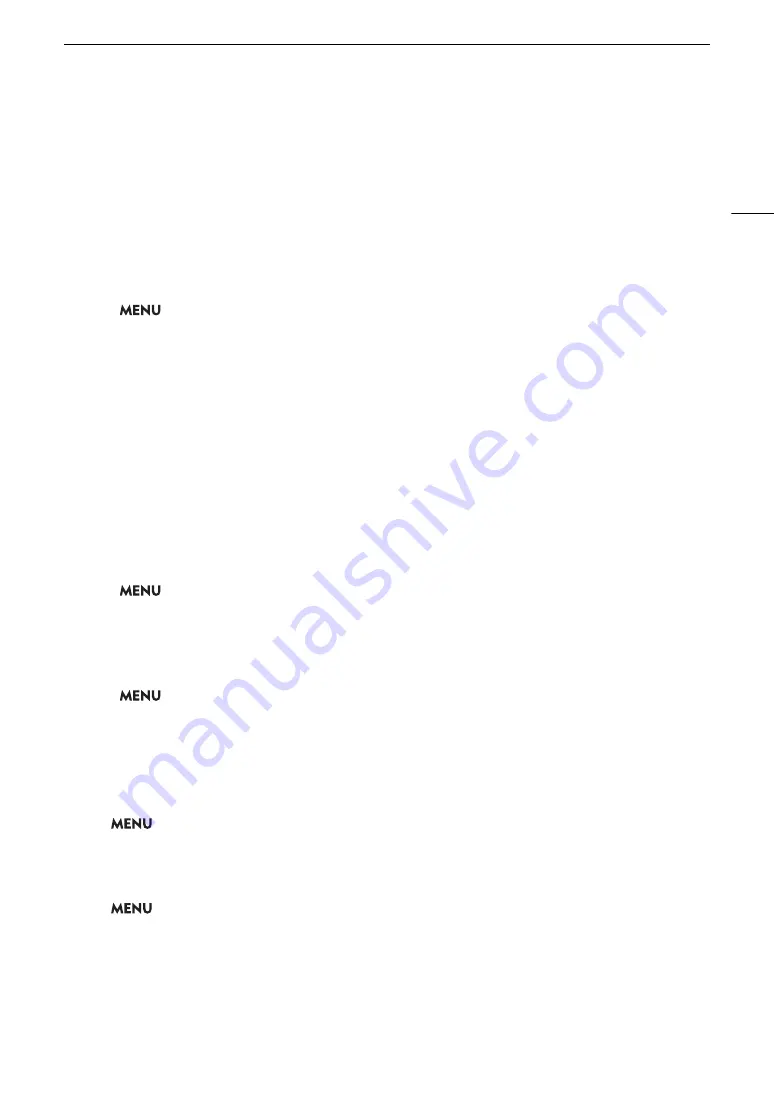
149
Applying a LUT to Video Outputs
User LUTs
You can register in the camera up to four LUT files (.cube format) created with Blackmagic Design’s DaVinci
Resolve as user LUTs and apply them to video outputs/screens in the same way as preset LUTs. You can adjust
the output color space and range of user LUTs.
User LUTs cannot be applied to proxy clips. Use an SD card to copy LUT files to the camera.
Registering a User LUT
1 Insert the SD card with the desired LUT file (.cube format) into the camera’s SD card slot.
2 Select
>
[
¢
Monitoring Setup] > [User LUT 1] to [User LUT 4] > [Register].
3 Select the LUT file on the SD card.
4 Select [BT.709 Gamut] or [BT.2020 Gamut] to change the color space for the output signal ([Color Space
(Output)]).
• To leave the color space unchanged, select [Do Not Convert] instead.
5 Select [Narrow Range] or [Full Range] to change the output range ([Range (Output)]).
6 Select [OK].
• The selected LUT file will be registered in the camera.
7 When the confirmation message appears, press SET.
• After registering a user LUT, it will appear as one of the options ([USERLUT1
¥
] to [USERLUT4
¥
]) when
you select the desired LUT (step 2,
A
• Only registered user LUTs are listed in the options.
Deleting a User LUT
1 Select
>
[
¢
Monitoring Setup] > [User LUT 1] to [User LUT 4] > [Delete] > [OK].
• The selected user LUT will be deleted.
2 When the confirmation message appears, press SET.
Resetting All the User LUTs
1 Select
>
[
¢
Monitoring Setup] > [Reset All User LUTs] > [OK].
• All user LUTs will be deleted.
2 When the confirmation message appears, press SET.
Renaming a User LUT
You can rename each of the four user LUTs in the camera.
Select
> [
¢
Monitoring Setup] > [User LUT 1] to [User LUT 4] > [Rename].
• Enter the desired LUT name (up to 8 characters) using the keyboard screen (
A
Checking a User LUT’s Settings
Select
> [
¢
Monitoring Setup] > [User LUT Info].
• Use the joystick or SELECT dial to review all the information and press the CANCEL button to return to the
menu.






























