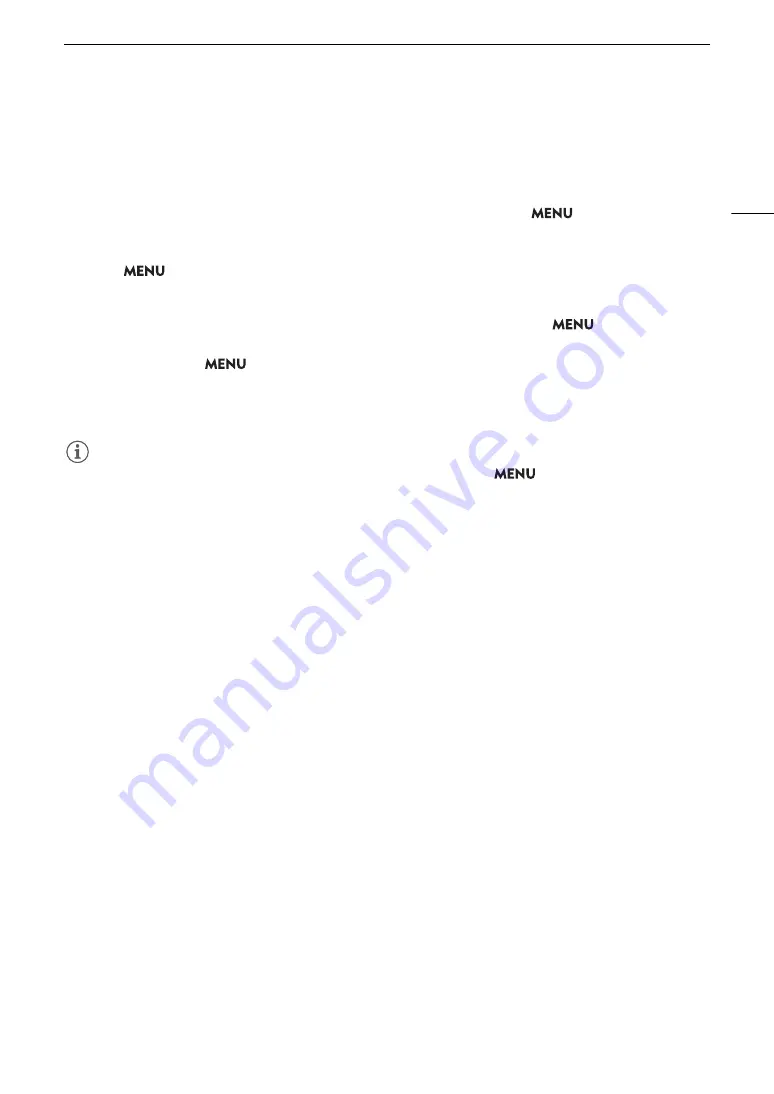
117
Using Anamorphic Lenses
Using Anamorphic Lenses
You can attach an anamorphic lens to the camera and set the anamorphic desqueeze ratio used to display the
image from the camera on monitoring devices while shooting or during playback.
1 To apply the anamorphic desqueeze to individual video outputs, select
> [
¢
Monitoring
Setup] > [Anamorphic: VIDEO Term.] (LCD screen), [Anamorphic: EVF-V50] (optional viewfinder) or
[Anamorphic: MON./HDMI] (external monitors) > [On].
2 Select
> [
¢
Monitoring Setup] > [Anamorphic Desqueeze] > [Lens Squeeze Factor], [x2.0]
or [x1.3].
• You can select a fixed desqueeze factor of x2.0 or x1.3. If you selected [Lens Squeeze Factor], the
anamorphic correction will be applied according to the factor specified with the
> [
Æ
Recording/
Media Setup] > [Metadata] > [Lens Squeeze] setting.
3 If necessary, select
> [
¢
Monitoring Setup] > [Desqueeze for S&F] > [Reduced Display] or
[Off].
• When slow & fast motion recording is activated, the desqueezed image can only be displayed windowboxed
([Reduced Display]). You can select [Off] to display the image without correction.
NOTES
NOTES
• You can record the lens’s squeeze factor in the clip’s metadata with the
> [
Æ
Recording/Media
Setup] > [Metadata] > [Lens Squeeze] setting.
• In CAMERA mode during normal recording mode, if [Anamorphic: MON./HDMI] is set to [On] when the HDMI
OUT terminal’s resolution is set to [4096x2160 / 3840x2160] and the frame rate is set to 59.94P or 50.00P, the
video output from the HDMI OUT terminal will be a 1920x1080 image.
• The image displayed during photo playback and the camera’s live view image in the Browser Remote
application will not be desqueezed.
















































