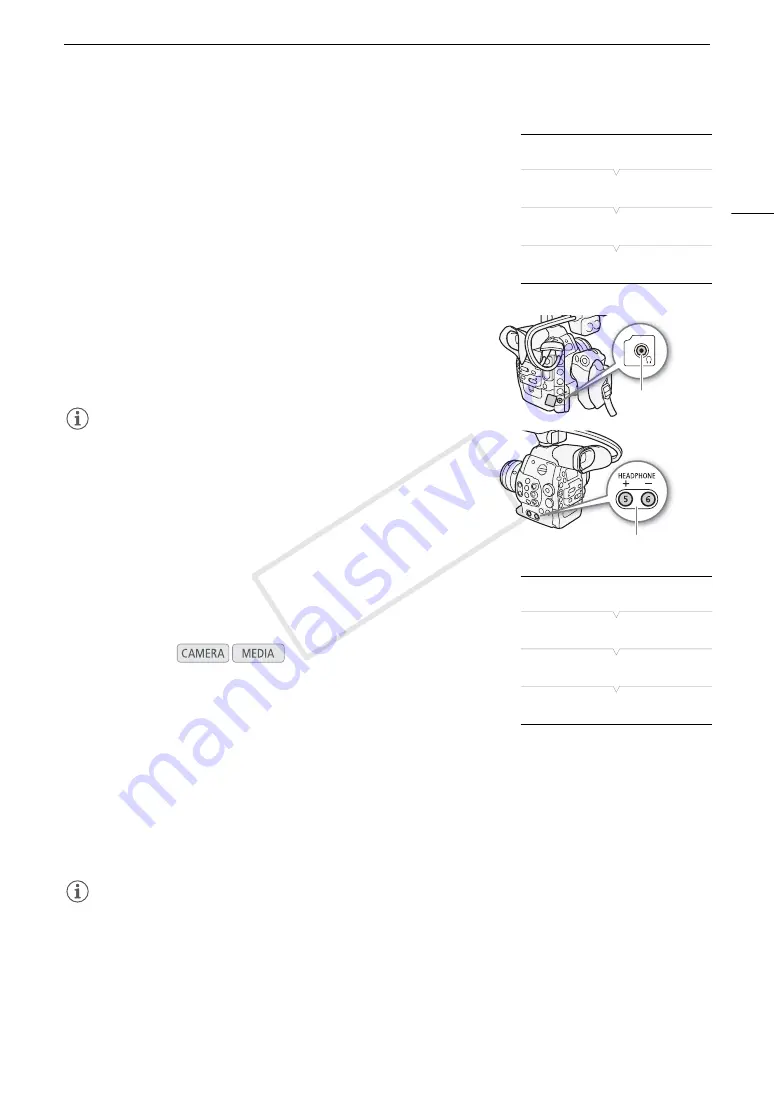
95
Recording Audio
Activating the Microphone’s Attenuator
If the audio level is too high and the sound sounds distorted, activate the
microphone attenuator (20 dB).
1 Open the [MIC Att.] submenu.
[
¡
Audio Setup]
>
[Audio Input]
>
[MIC Att.]
2 Select [On] and then press SET.
Monitoring the Audio with Headphones
Connect headphones* to the
×
(headphone) terminal to monitor the
recorded audio. Press the HEA/- buttons to adjust the volume.
* For PAL recordings, use commercially available headphones with a cable no longer
than 3 m.
NOTES
• You can also adjust the headphone volume with the [
¡
Audio Setup]
>
[Audio Output]
>
[Headphone Volume] setting.
Selecting the Audio Channel
You can select the audio channel that is output from the
×
(headphone)
terminal.
1 Open the [Channel] submenu.
[
¡
Audio Setup]
>
[Audio Output]
>
[Channel]
2 Select the desired option and then press SET.
Options
NOTES
• If you set an assignable button to [Audio Output CH] (
A
111), you can press the button to change the audio
channel directly.
Operating modes:
[CH1/CH2]:
Audio from CH1 is output from the left audio channel and audio from CH2 is output from the right audio
channel.
[CH1/CH1]:
Audio from CH1 is output from both the left and right audio channels.
[CH2/CH2]:
Audio from CH2 is output from both the left and right audio channels.
[All/All]:
Audio from CH1 and CH2 is mixed and output from both the left and right audio channels.
[
¡
Audio Setup]
[
Audio Input]
[
MIC Att.]
[Off]
HEA/-
buttons
×
(headphone)
terminal
[
¡
Audio Setup]
[Audio Output]
[Channel]
[CH1/CH2]
COP
Y
Summary of Contents for EOS C300
Page 1: ...HD Camcorder PUB DIE 0440 000A COPY ...
Page 10: ...10 COPY ...
Page 22: ...Names of Parts 22 COPY ...
Page 50: ...Remote Operation Via the Wi Fi Remote Application 50 COPY ...
Page 138: ...Clip Operations 138 COPY ...
Page 150: ...Saving Clips to a Computer 150 COPY ...
Page 158: ...Photo Operations 158 COPY ...
Page 196: ...Specifications 196 COPY ...






























