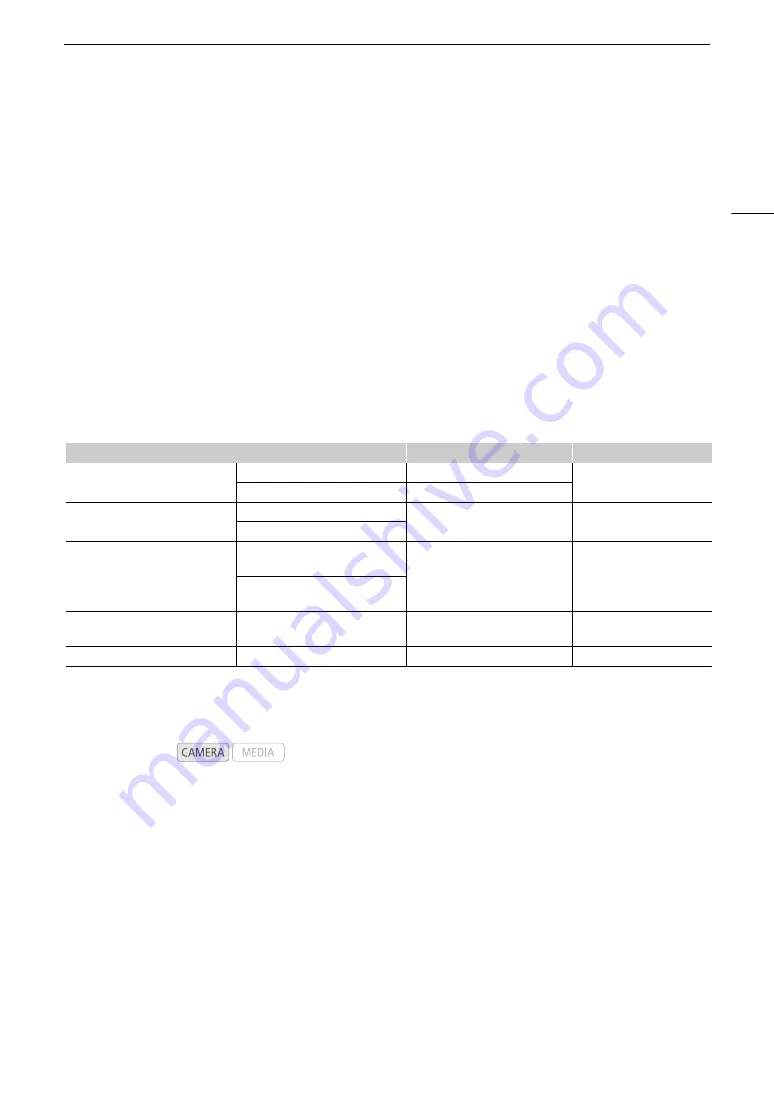
77
Adjusting the Focus
Adjusting the Focus
The camera offers several ways to focus and incorporates Dual Pixel CMOS AF technology for advanced
autofocus performance. You can also adjust the focus remotely using Browser Remote on a connected Wi-Fi
device (
A
Manual focus: Turn the focus ring on the lens to adjust the focus. The camera offers several focus assistance
functions (
A
78) to help you focus more accurately when using the manual focus.
One-shot AF*: With the lens’s focus mode switch set to AF, you will be able to focus manually but still have the
option to press the ONE-SHOT AF button to let the camera focus automatically once on the subject inside the
AF frame.
AF-Boosted MF*: Focus manually most of the way and let the camera finish focusing automatically.
Continuous AF*: The camera continuously focuses on the subject inside the AF frame. You can use the focus
lock function (
A
83) to change the composition of the picture while keeping the focus on the selected spot.
Face AF*: The camera automatically detects a person’s face, focuses on it and can track it if that person moves.
* Not available when a manual focus lens is attached to the camera.
Focusing methods and required settings
1
[
v
Camera Setup]
>
[Focus]
>
[AF Mode].
2
Depending on the lens, the focus ring may be disabled when the focus mode switch is set to AF.
3
You can activate this mode with the [
v
Camera Setup]
>
[Focus]
>
[Face Det. & Tracking] setting.
Focusing method
Focus mode switch on the EF lens
AF mode
1
Manual focus
Focus ring
MF or AF
2
[One Shot]
Browser Remote
AF
One-shot AF
ONE-SHOT AF button
AF
[One Shot]
Browser Remote
AF-Boosted MF
Focus ring
Camera (automatic)
AF
[AF-Boosted MF]
Browser Remote
Camera (automatic)
Continuous AF
Automatic (camera or Browser
Remote)
AF
[Continuous]
Face AF
3
Camera or Browser Remote
AF
–
Operating modes:
Summary of Contents for EOS C300 Mark II
Page 1: ...PUB DIE 0477 000B Instruction Manual Digital Cinema Camera ...
Page 130: ...Browser Remote Controlling the Camera via Wi Fi 130 ...
Page 160: ...Clip Operations 160 ...
Page 174: ...Developing RAW Clips 174 ...
Page 180: ...Deleting Photos 180 ...






























