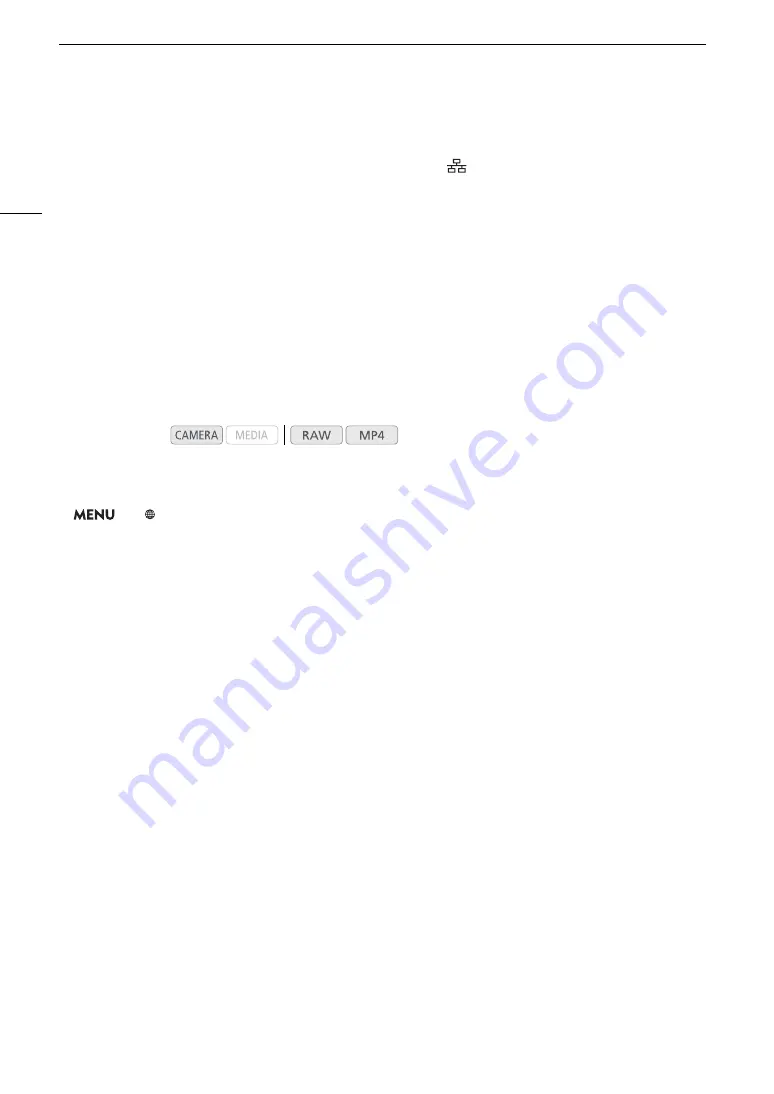
Browser Remote: Controlling the Camera from a Network Device
158
Browser Remote: Controlling the Camera from a Network Device
After connecting the camera to a network (Wi-Fi or wired using the
(Ethernet) terminal), you can operate the
camera remotely via Browser Remote, a Web browser application that can be accessed using the Web browser
on network devices* (via Wi-Fi or with an Ethernet connection). Using Browser Remote, you can check the
camera’s live view image and control various recording settings. On the Browser Remote screen, you can also
check the remaining recording time on the recording media, power source levels and the camera’s time code.
* For details about compatible devices, operating systems, Web browsers, etc., please visit your local Canon website.
Setting Up Browser Remote
You can set a unique camera identification code and designate the port that the Browser Remote application
should use when accessing the camera through network. The port number (HTTP protocol) used by Browser
Remote is usually set to port 80, but you can change it if necessary. The camera ID will appear on the Browser
Remote screen, making it easy to identify which camera the application is controlling in case of a multi-camera
shooting setup.
Changing the Port Number and Camera ID
1 Open the [Browser Remote Settings] submenu.
>
[
!
Network Settings]
>
[Browser Remote Settings]
2 To change the port number, select [Port No.] and then press the joystick.
• To change the camera ID, skip to step 5.
3 Push the joystick left/right to select the digit to change and then push the joystick up/down to
change the value.
• Repeat this step as necessary to change the other digits.
4 Select [Set] and then press the joystick to confirm the port number.
5 To change the camera ID, select [Camera ID] and then press the joystick.
• Enter the desired camera ID using the keyboard screen (
A
6 Select [OK] and then press the joystick.
Operating modes:
Summary of Contents for EOS C200
Page 1: ...Digital Cinema Camera Instruction Manual PUB DIE 0504 000A ...
Page 8: ...8 ...
Page 22: ...4K Workflow Overview 22 ...
Page 54: ...Adjusting the Black Balance 54 ...
Page 138: ...Clip Operations 138 ...






























